将 Time Machine 转移到新硬盘
本文最后更新于:几秒前
因为原来用作 Time Machine 备份磁盘的移动硬盘不够用了,我又买了一个更大的移动硬盘,想要把 Time Machine 备份从旧的移动硬盘转移到新的移动硬盘上。
在网上查了很多资料,不同的人莫衷一是,而且随着 MacOS 版本的更新,以前的方法也往往失效了。我只好自己摸索,终于找到了最简单的解决方案:直接用 Time Machine 内置的“磁盘工具”中的“恢复”功能分区对拷。
我的硬件配置
- 电脑:Retina MacBook Pro 13 early 2015。
- 操作系统:macOS 10.14 Mojave。
- 旧的移动硬盘:东芝黑甲虫 1G,分出一个 256 GB 的宗卷给 Time Machine,该备份宗卷名称为
Time Machine。 - 新的移动硬盘:东芝 A3 1G,除了200 MB 的 EFI 分区外,其他空间都划为一个宗卷给 Time Machine,该备份宗卷名称为
Time Machine 1。
以前的方法为什么不能用
以前的方法,不外乎有两种:
- 把新的移动硬盘格式化为 macOS 的分区格式[ Mac OS 扩展(日志式)],然后把旧移动硬盘的 Time Machine 备份宗卷中的
Backups.backupdb文件夹整个复制(或者用dd、resync命令复制,或者用 Carbon Copy Clone 、SuperDuper! 之类的第三方软件复制)到新移动硬盘的 Time Machine 宗卷。 - 把新的移动硬盘格式化为 macOS 的分区格式[ Mac OS 扩展(日志式)],然后用系统内置的“磁盘工具”中的“恢复”功能,把旧移动硬盘的 Time Machine 备份宗卷恢复到新移动硬盘的 Time Machine 宗卷。“恢复”相当于 Windows 中 Ghost 的分区对拷。
这些方法都不能用了,原因是:
- 直接复制:一方面,它会把符号链接(不分软硬链接)复制为文件,极大增加磁盘空间占用;另一方面,在复制过程中,会因为权限问题而频繁出错,需要你一直守着电脑。
dd命令、rsync命令、“恢复”功能:macOS 自动把 Time Machine 宗卷格式化为“Mac OS 扩展(区分大小写,日志式)”格式,但是 Mojave 系统从系统层面禁止对这种格式的宗卷进行操作,导致这两条命令以及“恢复”功能均无法识别这种格式而报错。
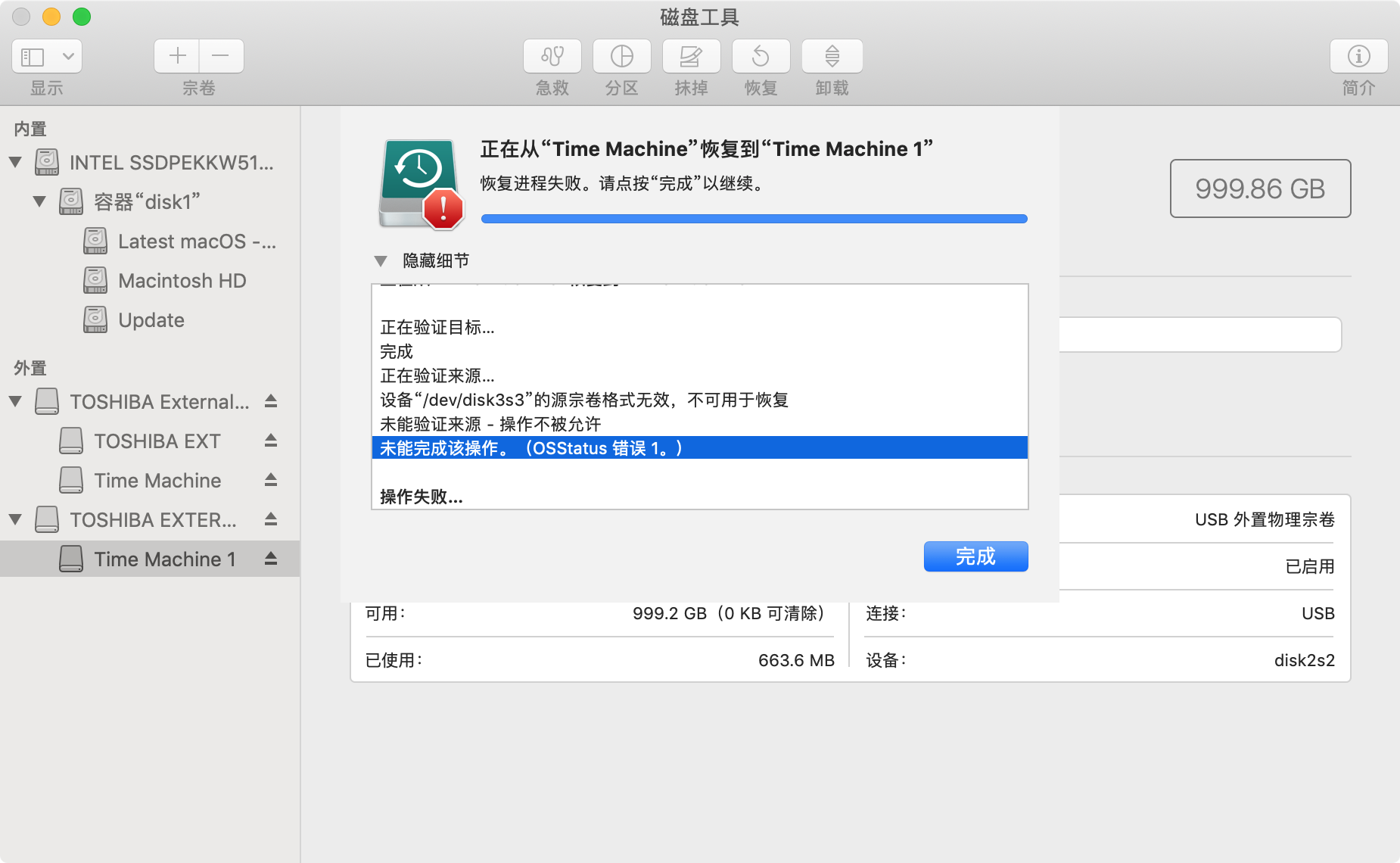
- Carbon Copy Clone:早在 2017 年就无法操作 Time Machine 的备份宗卷。
- SuperDuper! :它可以将旧移动硬盘的 Time Machine 备份宗卷中的文件全部复制到新移动硬盘的 Time Machine 备份宗卷中,但是复制后的移动硬盘不能引导系统(not bootable)。
我摸索出的方法
Step 1 - 将旧的移动硬盘和新的移动硬盘都连接到 Mac。
Step 2 - 点按“系统偏好设置”→“时间机器”,取消勾选“自动备份”。以免系统向旧的移动硬盘写入数据,影响了数据的迁移。
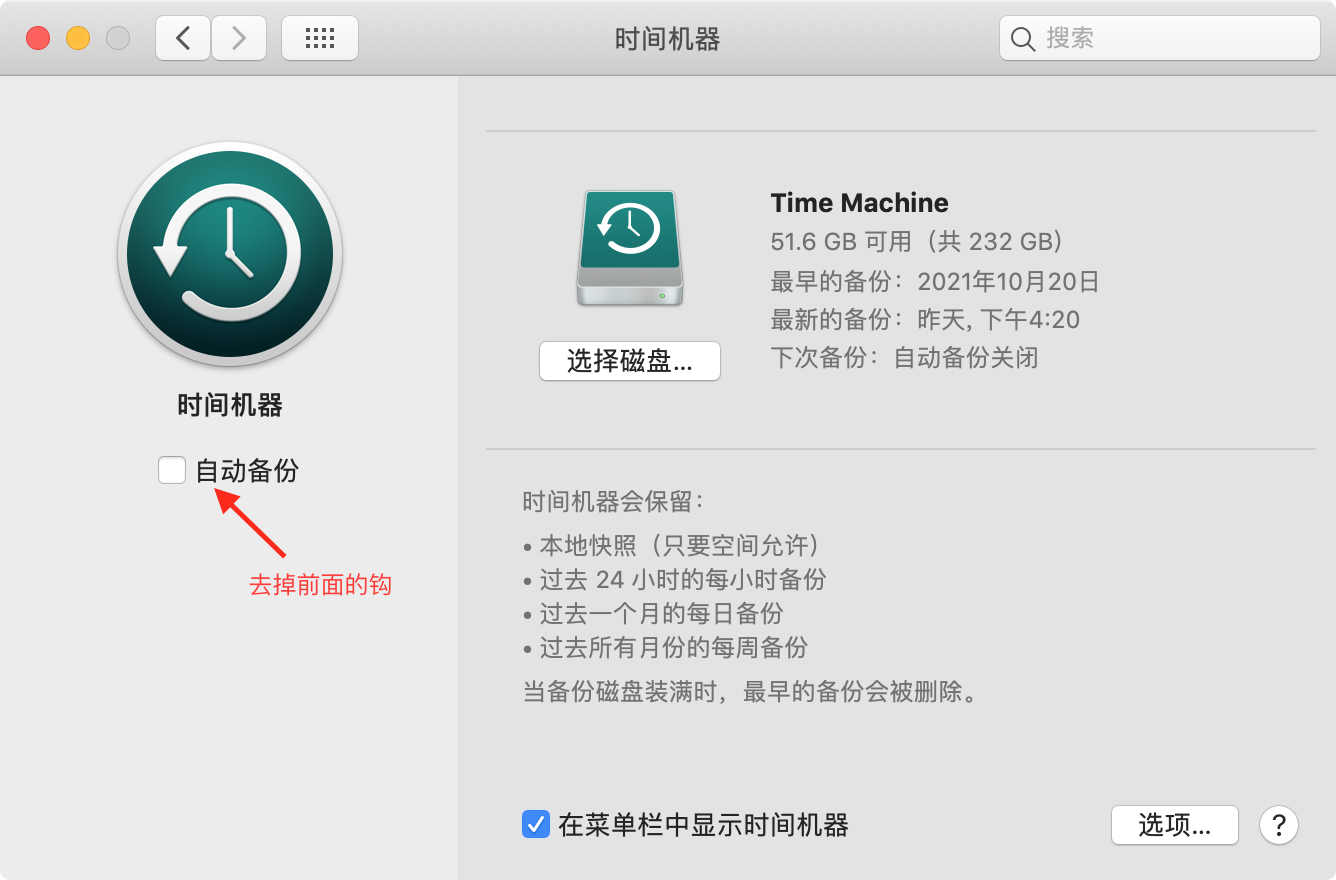
Step 3 - 点击“访达”→“应用程序”→“实用工具”→“磁盘工具”(Disk Utility.app)。
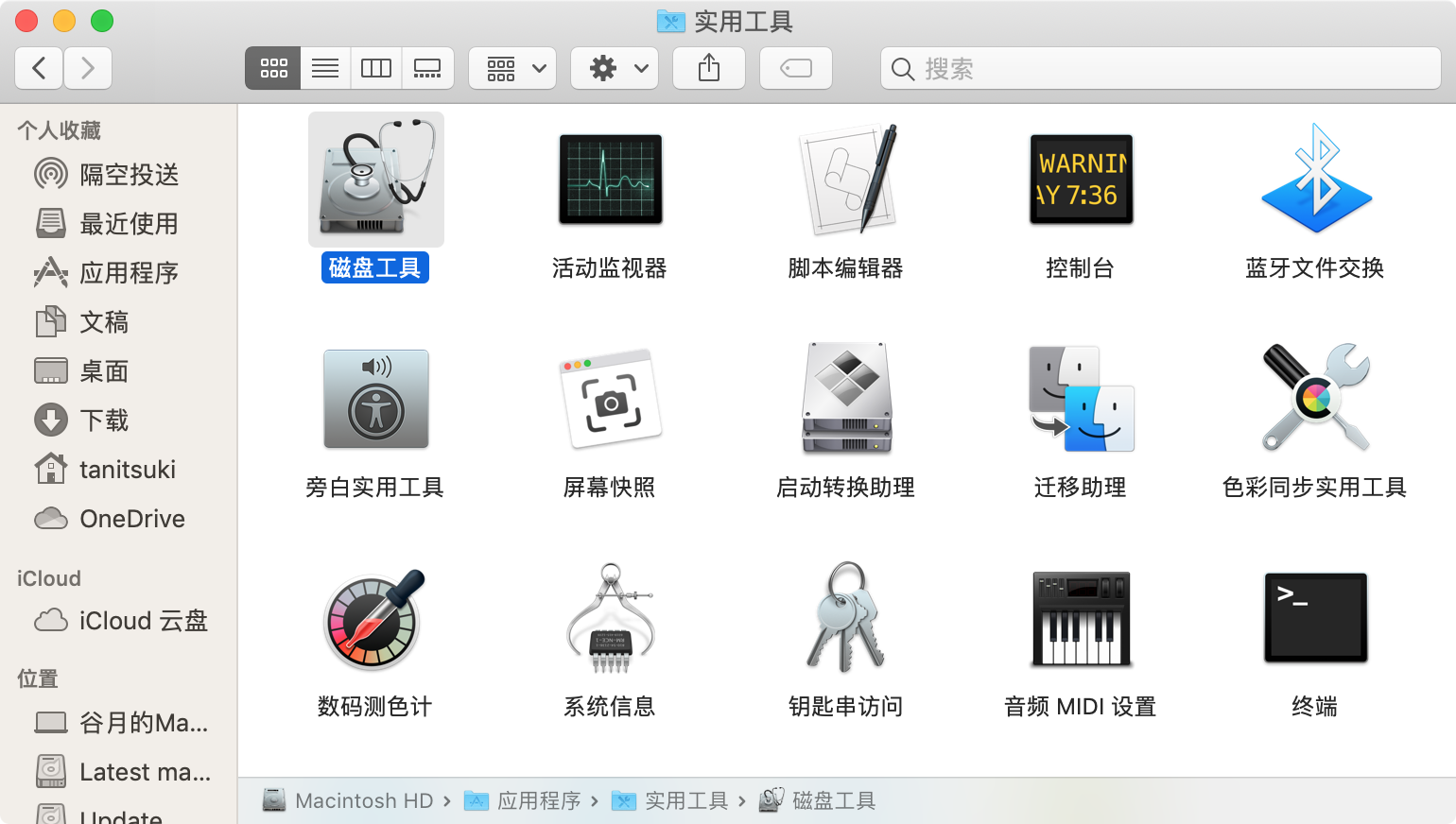
Step 4 - 观察旧的移动硬盘的方案(GUID 分区图)和格式[Mac OS 扩展(区分大小写,日志式)]。
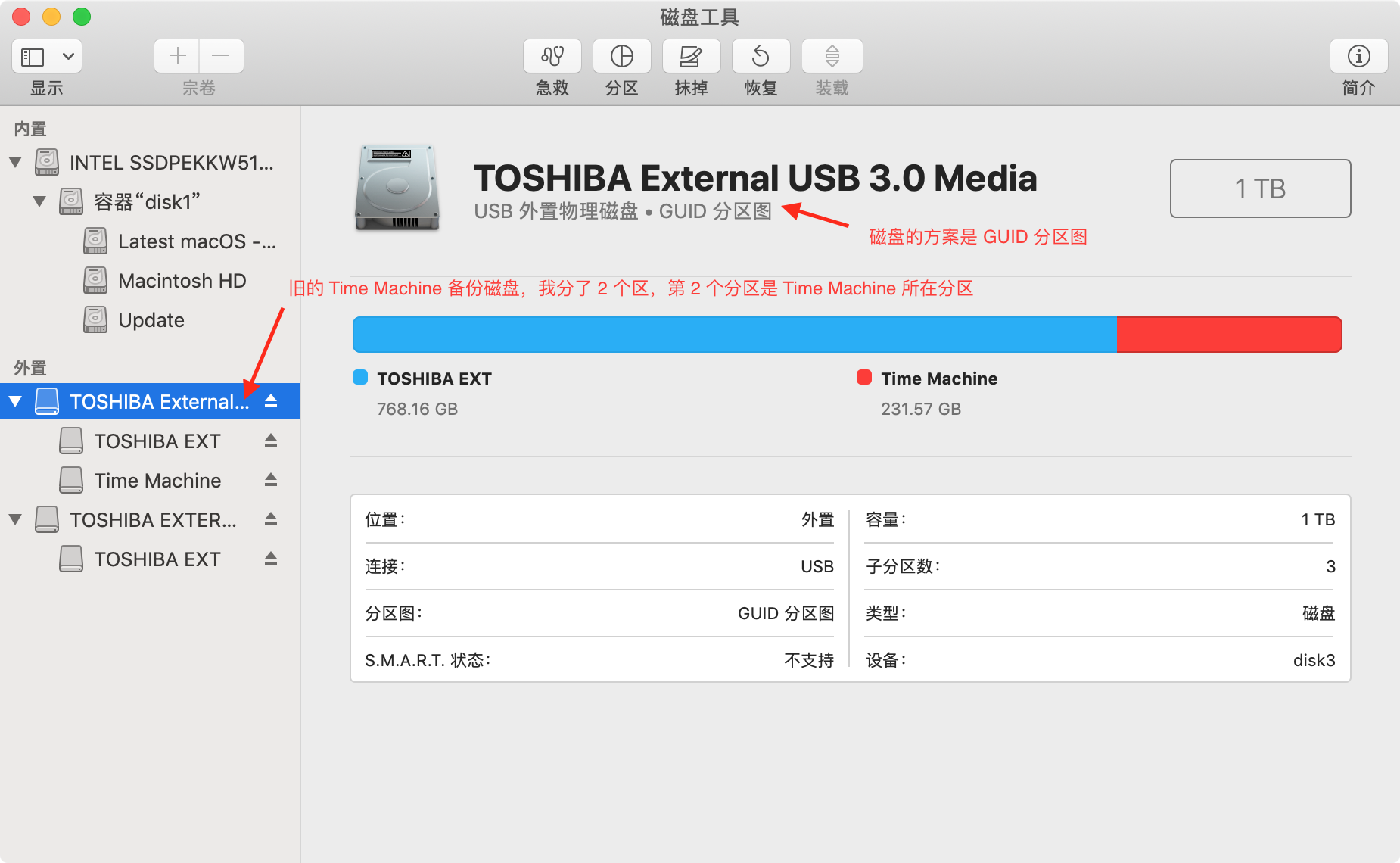
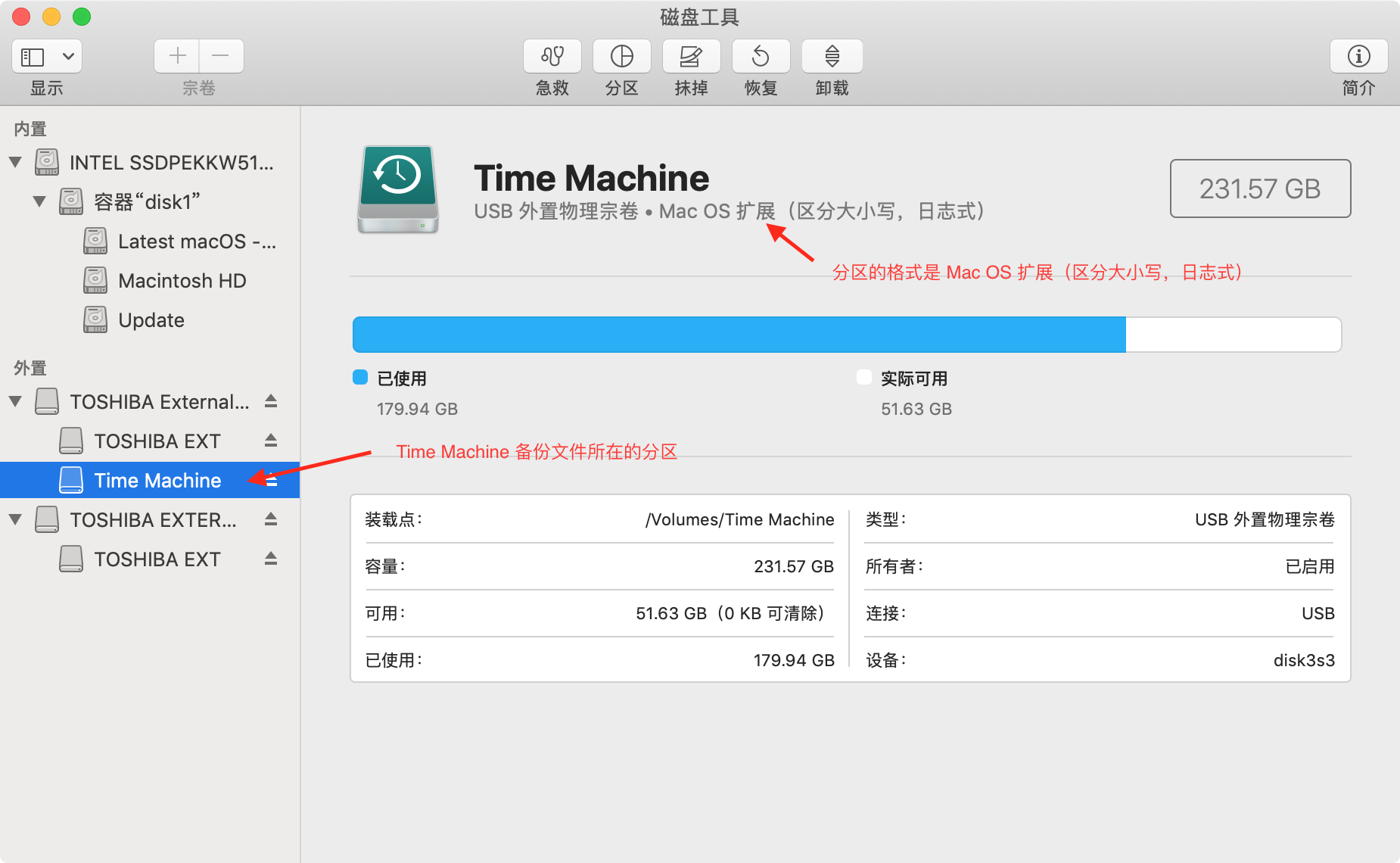
Step 5 - 在磁盘工具中选择新的移动硬盘,点击工具栏中的“抹掉”。在弹出的对话框中,给它起个新名字 “Time Machine 1”。“格式”选择“Mac OS 扩展(区分大小写,日志式)”,“方案”选择“GUID 分区图”,与原来的 Time Machine 备份磁盘一致。再点击“抹掉”按钮。
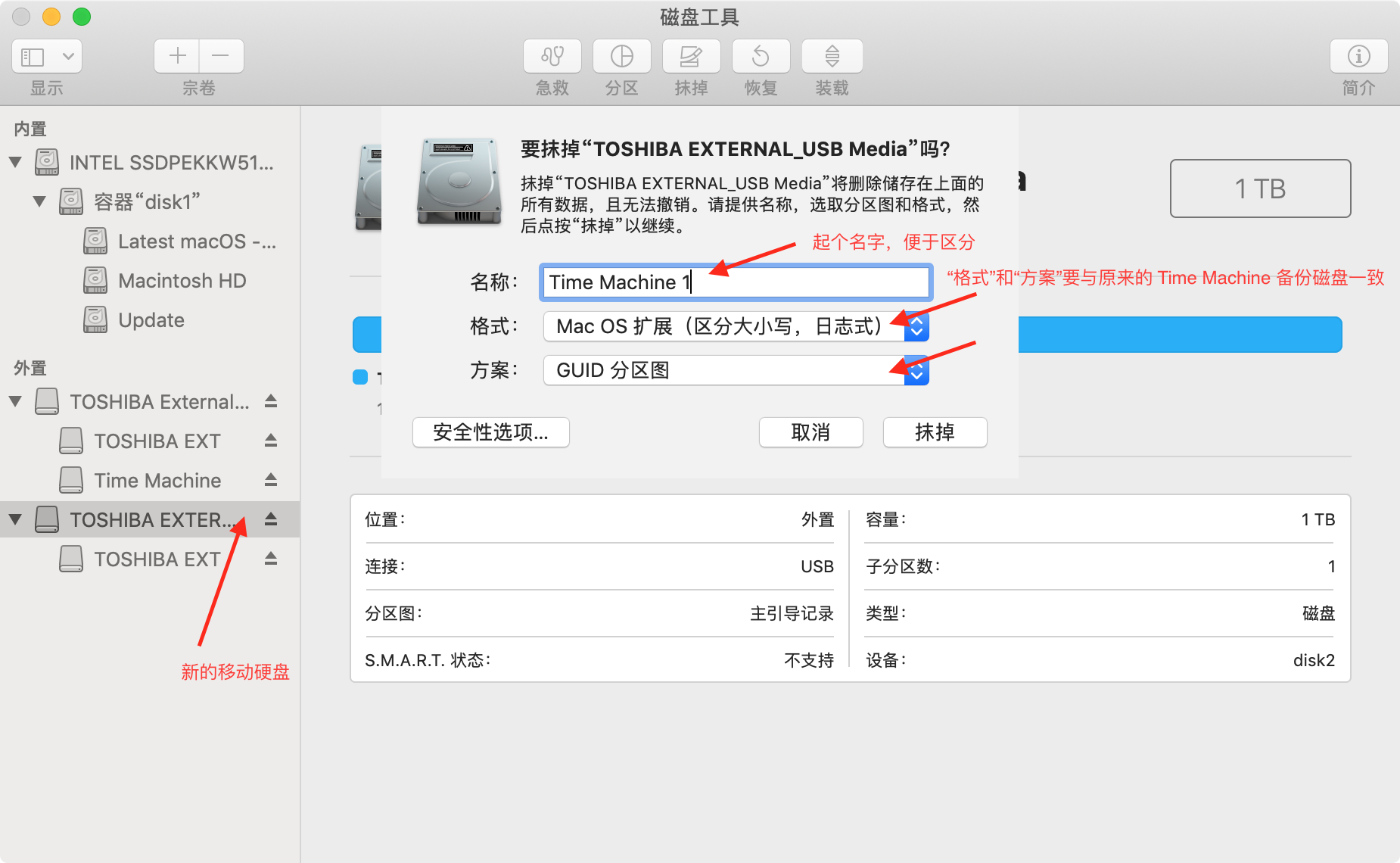
Step 6 - 重启 Mac,在引导声音响起时,按住 Option 键,出现启动菜单,看到启动菜单中有 “Time Machine”,这说明旧的移动硬盘是可引导(Bootable)的。选择 “Time Machine” ,引导进入旧的移动硬盘上的 Time Machine。
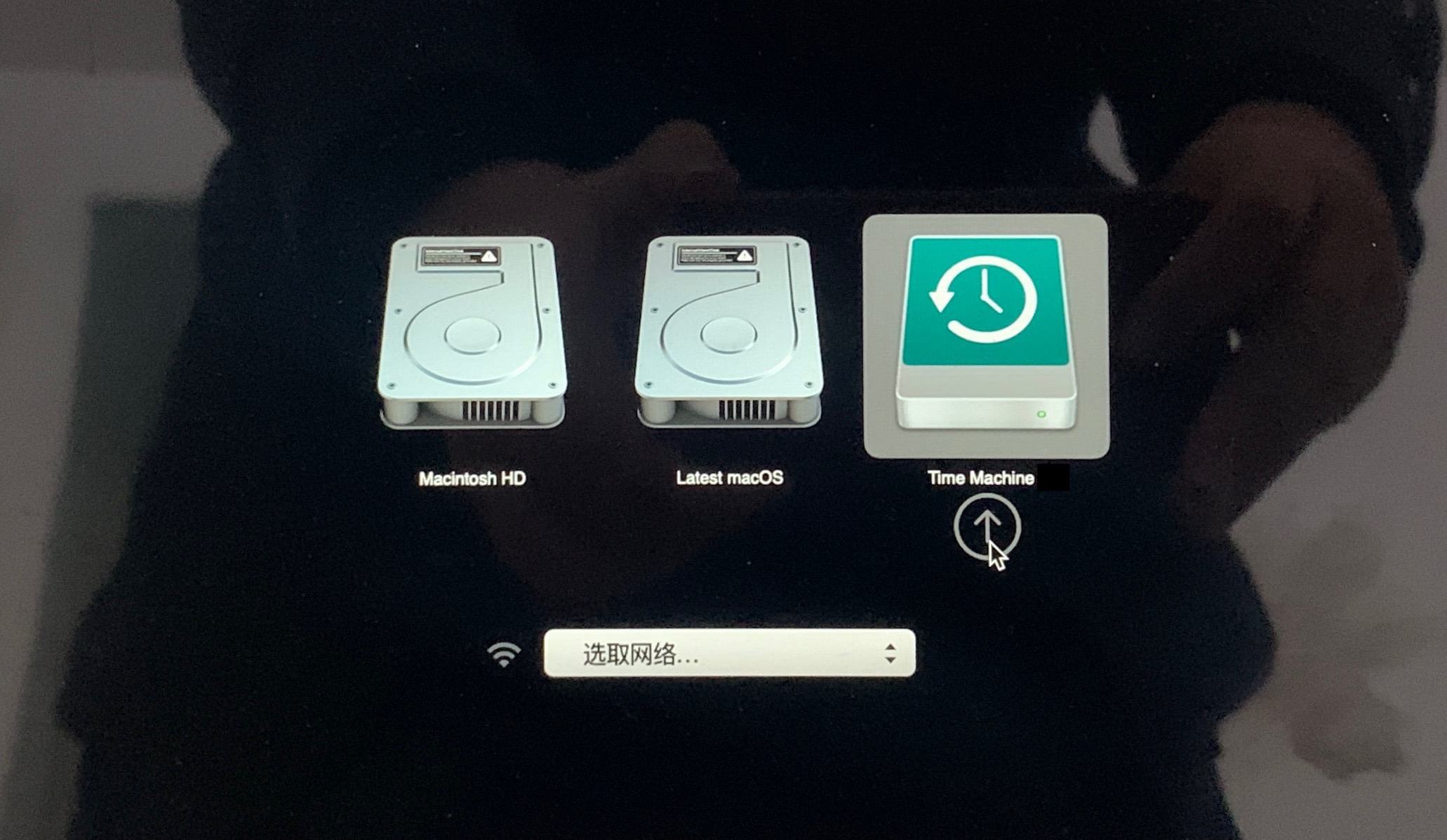
Step 7 - 在出现的“macOS 实用工具”对话框中中选择“磁盘工具”,进入 Time Machine 引导工具内置的磁盘工具,注意,这个版本的磁盘工具可以读写格式为“Mac OS 扩展(区分大小写,日志式)”的备份宗卷,我们要使用它来转移旧的移动硬盘上的 Time Machine 备份宗卷中的数据。
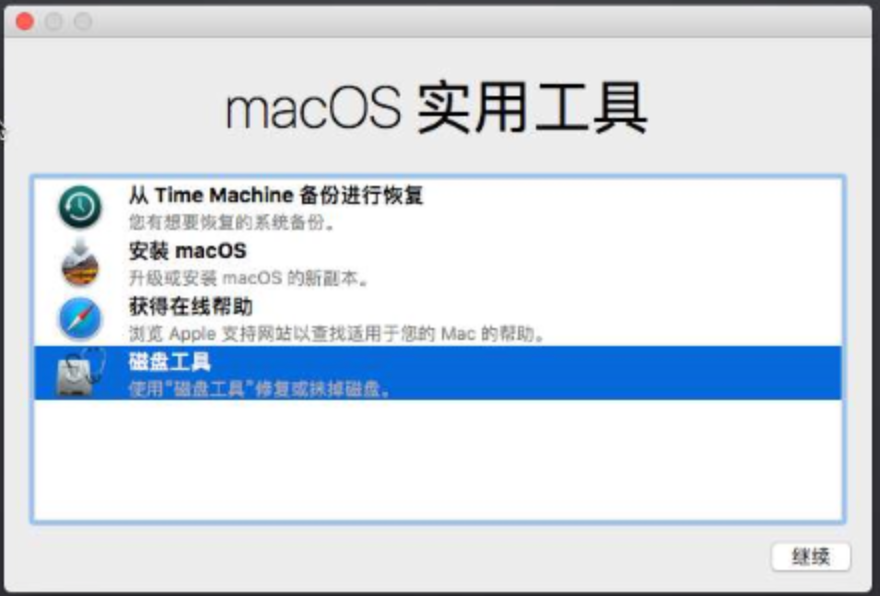
Step 8 - 选择新的移动硬盘上的 “Time Machine 1”宗卷。然后点击工具栏上的“恢复”。把“恢复来源”设置为 “Time Machine”,即旧的移动硬盘上的 Time Machine 备份宗卷。然后点击“恢复”。
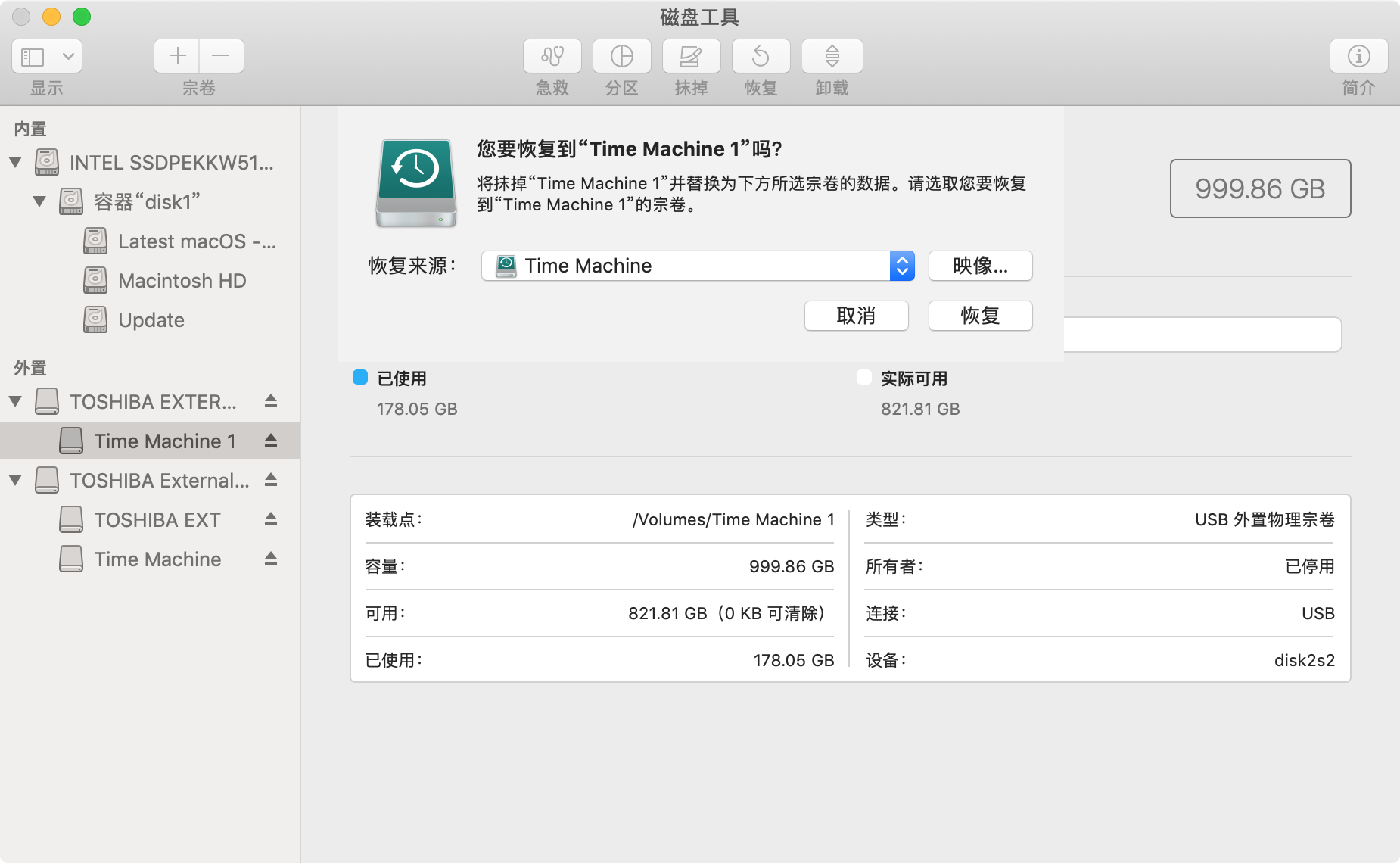
Step 9- 静待恢复完成即可。
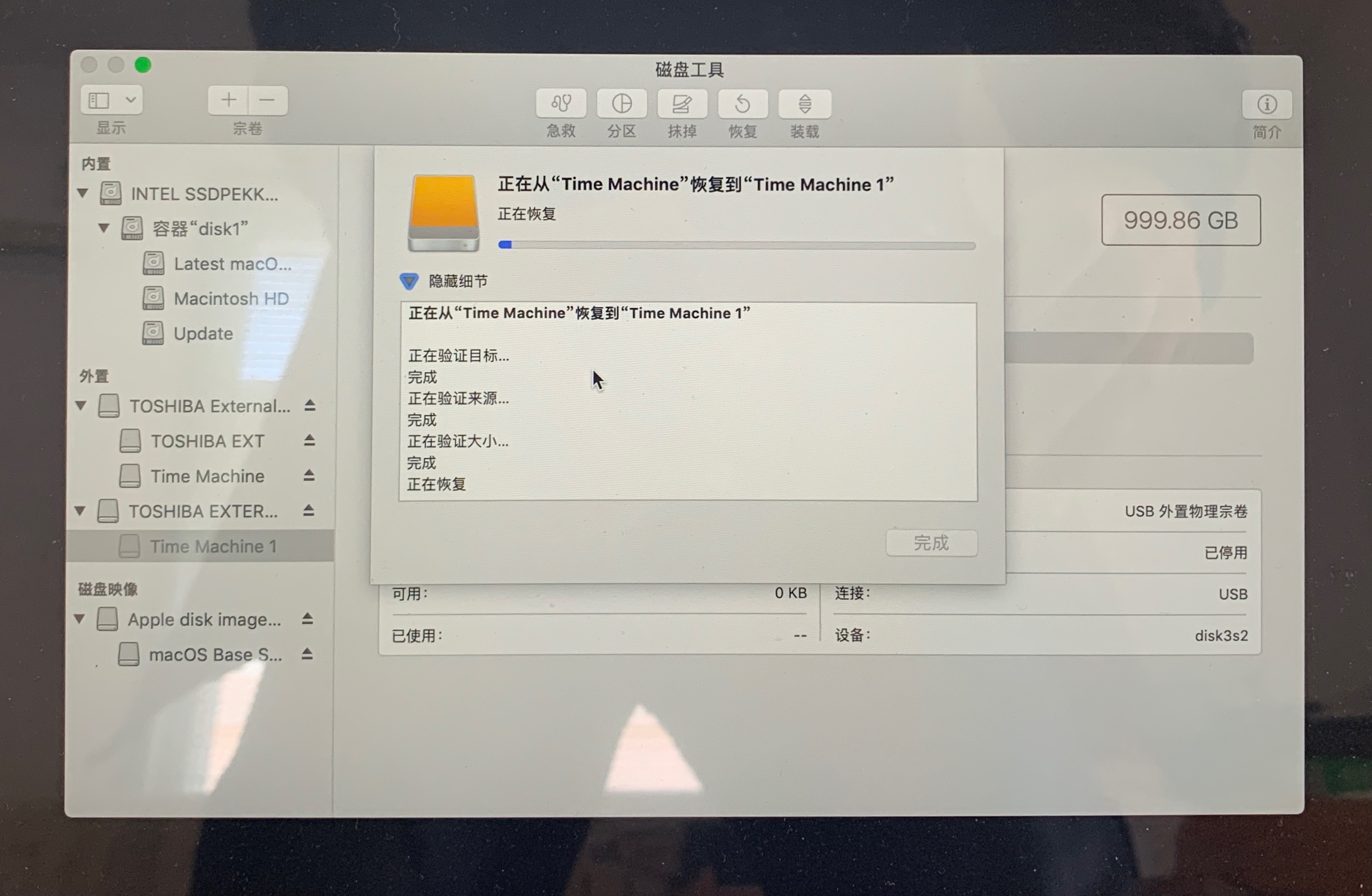
Step 10 - 恢复完成后点击“完成”按钮。
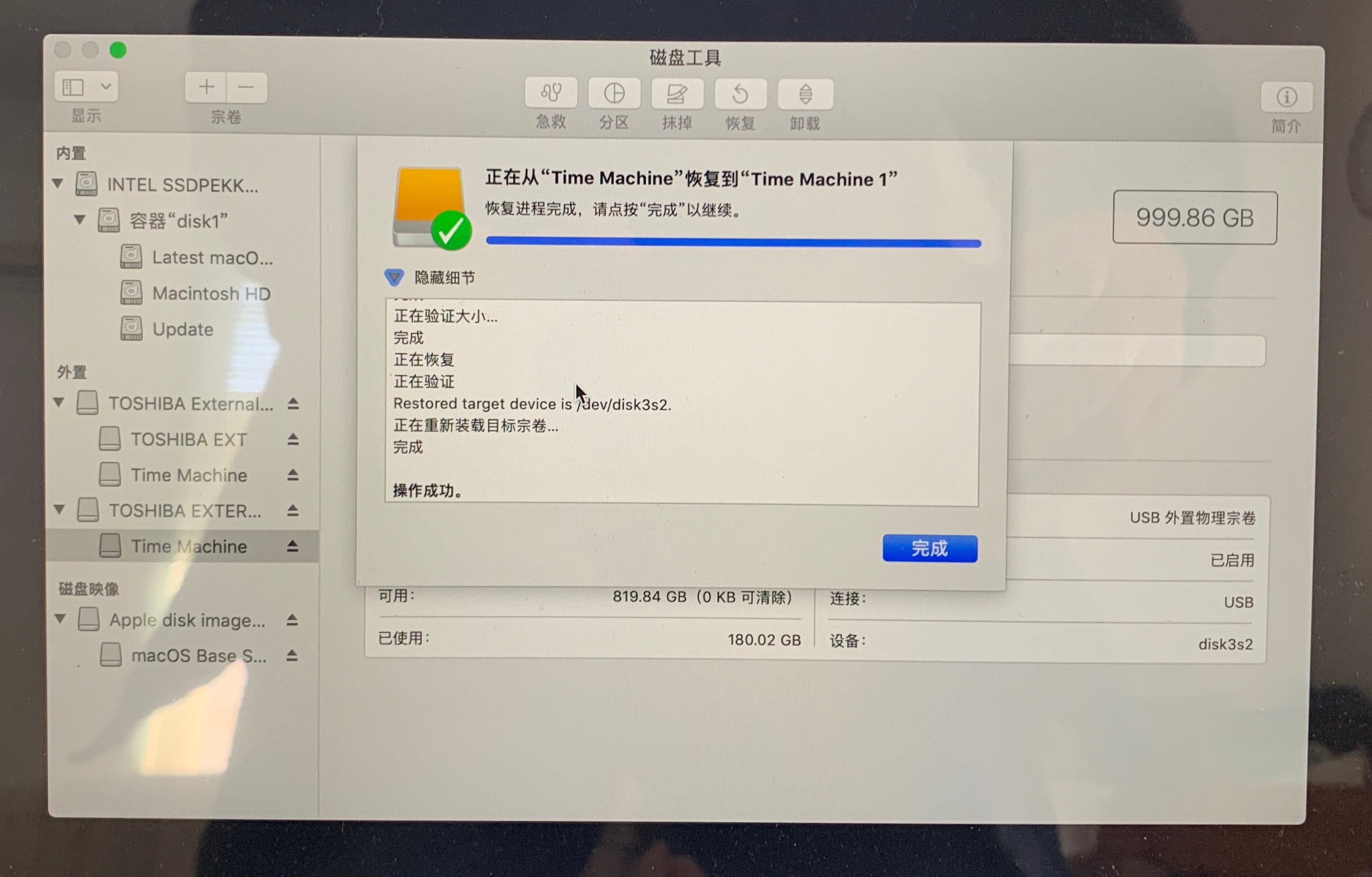
Step 11 - 关机,拔下旧的移动硬盘,再开机,在引导声音响起时按下 Option 键,显示引导菜单,此时在引导菜单中可以看到 Time Machine。这说明已经成功地把旧的移动硬盘的 Time Machine 备份宗卷转移到新的移动硬盘的 Time Machine 备份宗卷,而且,新的移动硬盘也是可以引导(bootable)的。
注意:这次转移,连宗卷的名称也一起转移了,新移动硬盘的 Time Machine 备份宗卷的名称也变成了 Time Machine,与旧移动硬盘一致。
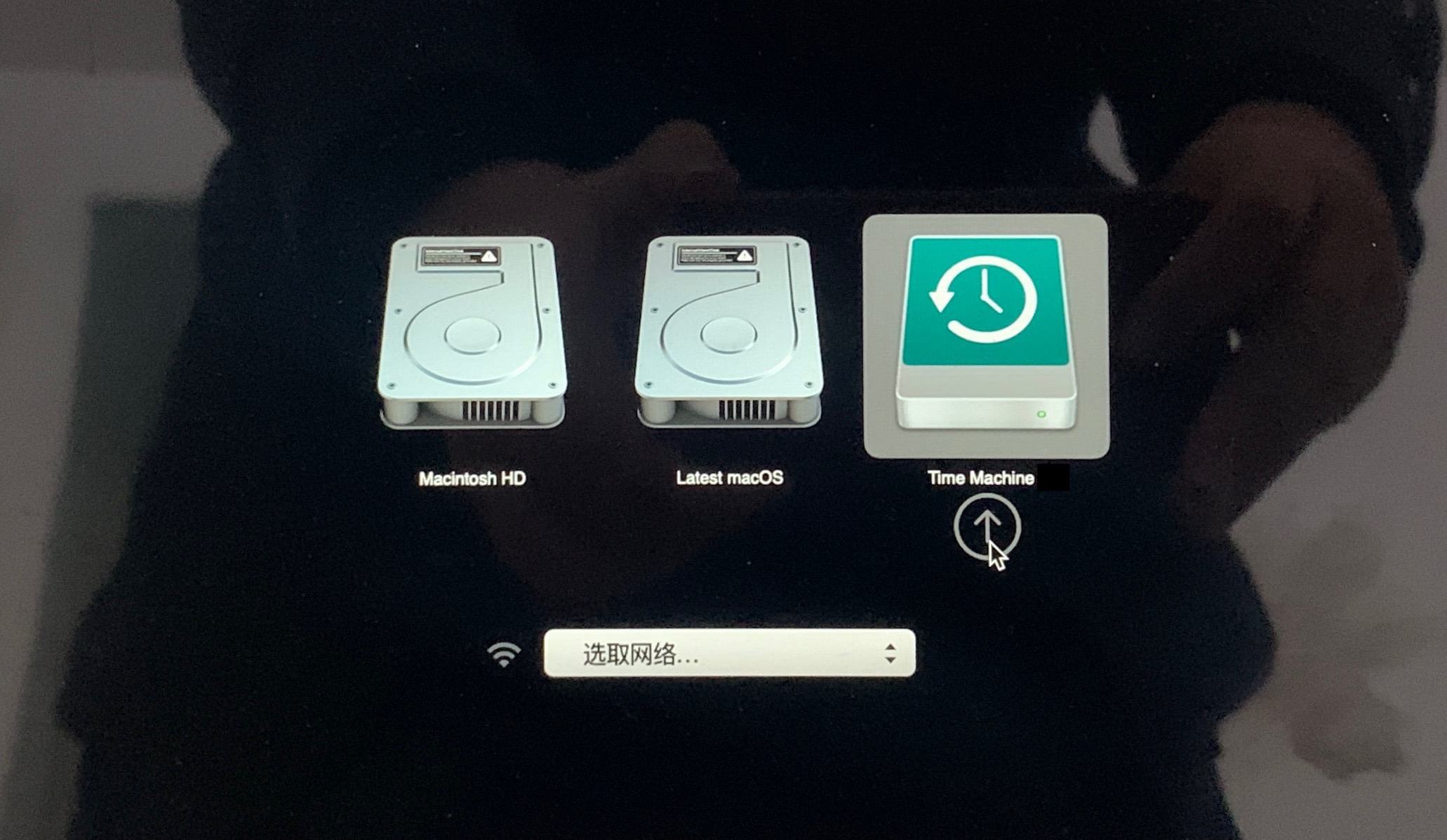
Step 12 - 选择 Macintosh HD(不要选择 Time Machine),引导进入 macOS。点击“系统偏好设置”→“时间机器”→“选择磁盘”,在“可用磁盘”中选择 “Time Machine ”,点击“使用磁盘”。
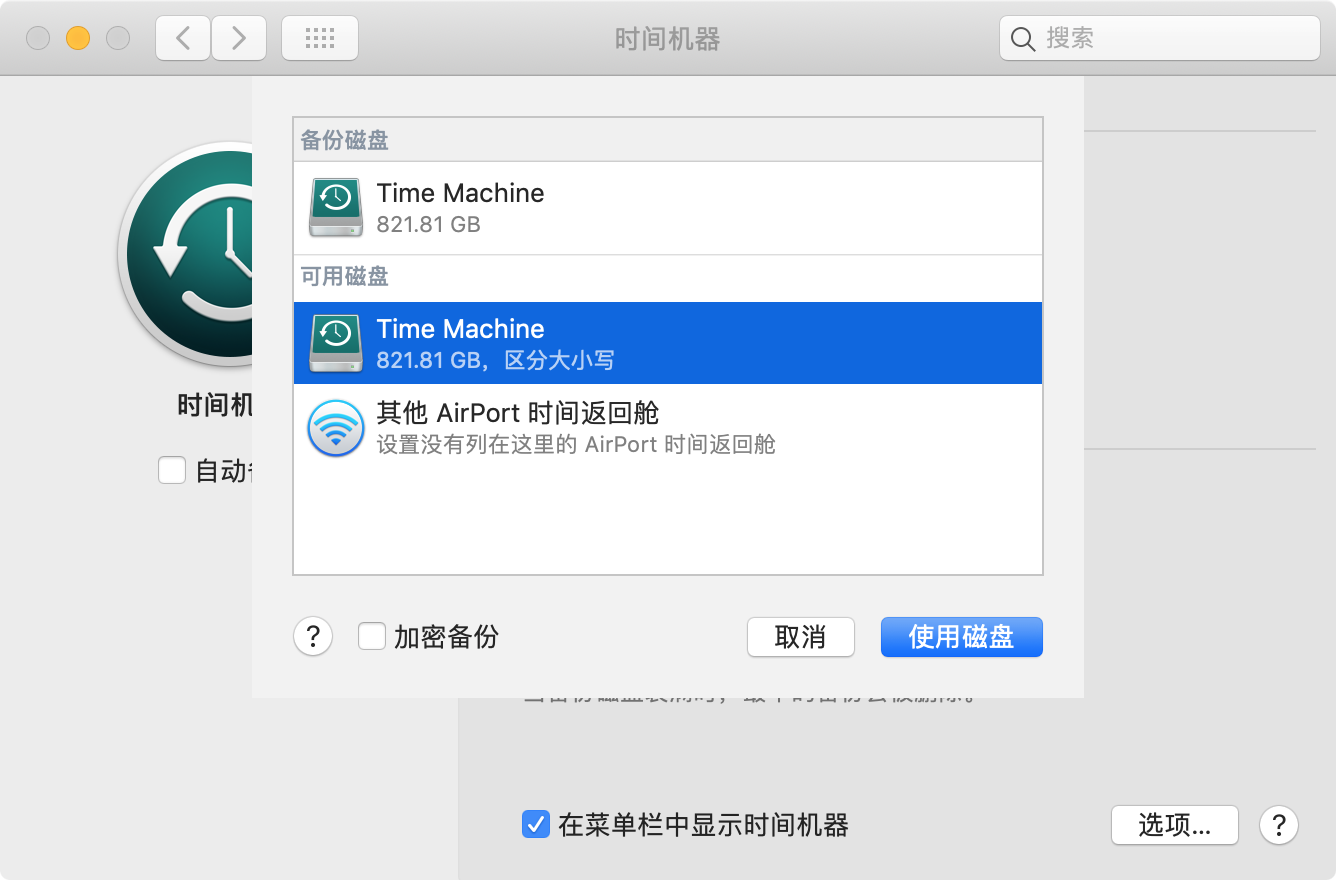
全部搞定!完结撒花!🎉🎉🎉
参考资料
图片版权
头图:Image by Erika Varga from Pixabay

