史上最详细 Mac 虚拟机安装 Office 2016/2019/365 备考 MOS 考试教程 (V4.0)
更新记录
2024/11/27 (V4.0) 更新:重磅更新!以 macOS Catalina + Parallels Desktop 15 + 64 位 Windows 10 LTSB 2016 + Microsoft 365 为例重构全文,配图大规模更新,安装包更新了Parallels Desktop 全家福(12、14~20 版本)。
2020/12/6 (V3.0) 更新:用 MarkDown 重构全文,修改部分文字,增加 Parallels 16 安装包。
2019/12/29 (V2.2) 更新:已确定 Parallels 15 与mac OS X 10.14 Mojave无兼容性问题,如果 Mac 配置够高,强烈建议安装Parallels 15。
2019/12/28 (V2.1) 更新:增加了 Parallels 15 安装包。如果安装了 macOS X 10.15 Catalina,请安装 Parallels 15。10.14 Mojave及更低版本,还是用Parallel 14比较好,低版本的系统似乎与 Parallels 15 不兼容,谷月老师尚在实地测试中。
2019/10/28 (V2.0) 更新:增加了安装和激活 Office 2019 的内容
摘要
在 Mac 上安装虚拟机软件 Parallels Desktop ,创建虚拟机,并在虚拟机中安装 Windows 10 和 Office 2016/2019/2021/2024 或 Microsoft 365,最终目的是在苹果电脑上无缝运行 Office 2016/2019/2021/2024 或 Microsoft 365,助力读者复习备考 MOS 认证考试。
引言
MOS(Microsoft Office Specialist)认证,官方中文名为「微软办公软件国际认证」,是微软官方推出的针对微软 Office 软件的认证考试。MOS 认证旨在提升学员使用Office软件解决职场实际问题的能力,它作为进入世界 500 强的敲门砖,在全球 140+ 国家和地区得到承认,是大学生和职场新人必考的证书。
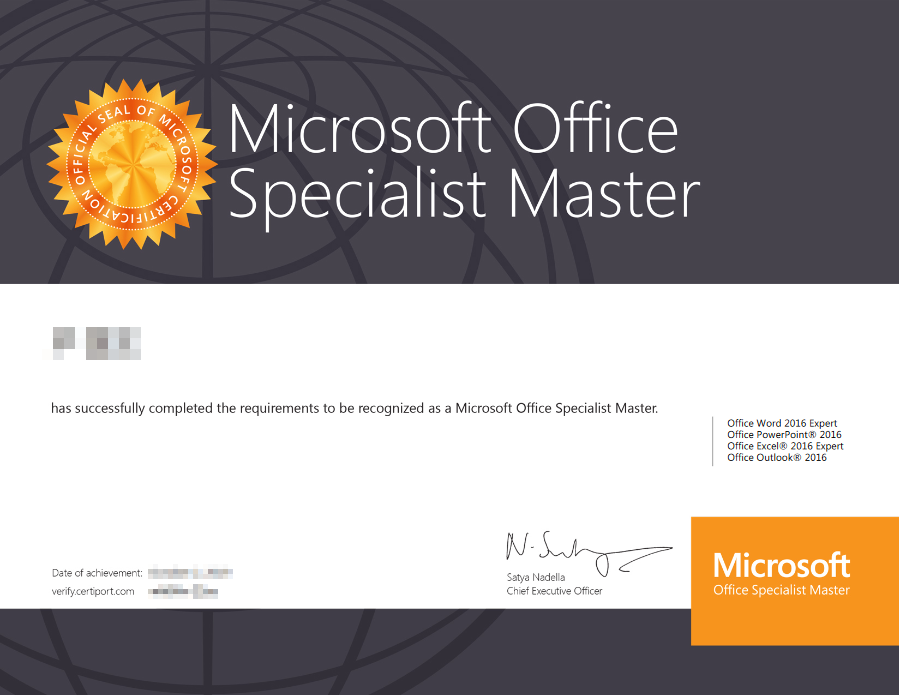
MOS 认证考试是以 Office for Windows 为准的。由于 Office for Mac 的界面和功能与 Office for Windows 存在一些区别,所以,Office for Mac 不完全适合用来复习备考MOS认证考试。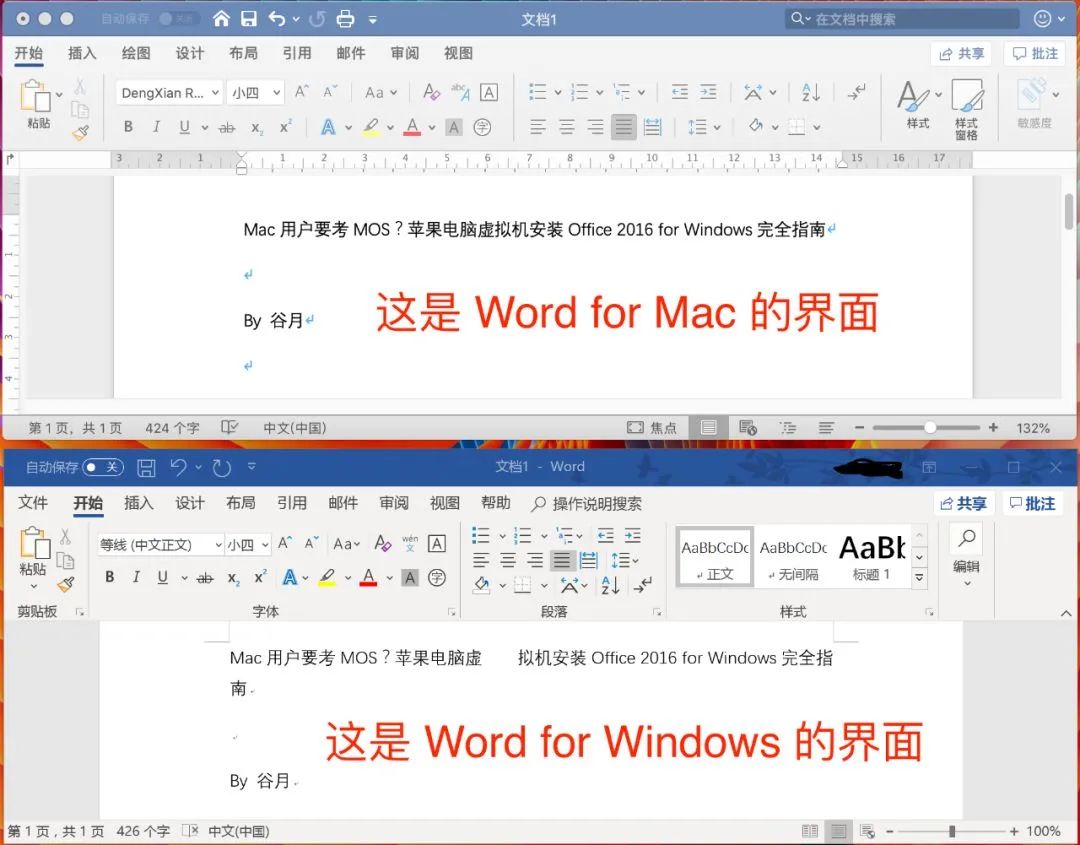
这样,就给Mac用户出了一道难题。难道只有放弃苹果电脑,另外买一台PC吗?答案是否定的,谷月老师设计了一套完整的解决方案,借助神奇的虚拟机软件 Parallels Desktop、Windows 10 精简版和 Office ,学员就可以在苹果电脑上顺利地复习备考MOS啦!
这套解决方案的优点:
-
兼容性优秀。Parallels Desktop 可以让 Windows 应用程序在 macOS 系统中无缝运行,兼容性很优秀。
-
占用硬盘空间小。考虑到 Mac 电脑的硬盘空间普遍比较小,谷月老师经过反复尝试,选择了极度精简的 Windows 10 配合可以定制 Office 安装的工具 Office Tool Plus,在 Mac 中最低占用 9.58 GB 硬盘空间,即使 128 GB 硬盘的苹果笔记本电脑也能轻松驾驭。
-
操作简单。本文会图文讲解详细的操作步骤。
-
对 Mac 续航影响极小。
| 谷月老师的解决方案 | Bootcamp 双系统 | 另外买一台 PC | |
|---|---|---|---|
| 费用 | 极低 | 免费 | 昂贵, 数千元起 |
| 兼容性 | 优秀 | 良好, Bootcamp 与某些版本的 Windows 兼容性不太好 |
优秀 |
| 占用 Mac 硬盘空间 | 小, 经测试最小不到 10 GB |
大, 32 GB 起步 |
—— |
| 操作复杂程度 | 中等, 本文详细介绍 |
复杂, 有丢失数据的危险 |
低, 交钱就行 |
| 对 Mac 续航的影响 | 低 | 高, 功耗偏高,屏幕默认亮度最大,键盘灯不能关闭 |
—— |
**需要的软件工具,在此处下载:**请在「谷月老师的Office课堂」公众号(guyue-office)回复“苹果虚拟机”,获取下载地址。
声明:这些软件下载,纯为学习之用,请在下载安装24小时之内删除!
1 安装虚拟机软件 Parallels Desktop
注意:
-
Parallells Desktop 版本与 macOS 版本的对应关系
Parallels Desktop macOS 12 10.12 13 10.13 14 10.14 15 10.15 16 11 17 12 18 13 19 14 20 15 -
Parallels 12-16.0 都只能运行在 Intel CPU 的 Mac 。从 16.5 开始,可以运行在 Intel CPU 或 Apple Silicon 芯片的 Mac。Parallells 暂时没有终止支持Intel 芯片的 Mac。
-
如果 Intel 芯片 的Mac 电脑没有配置 SSD 或风扇,虚拟机中的 Windows 10 可能会运行得比较缓慢。所以,仅配置机械硬盘的 iMac 用户,或者 12 寸 MacBook 用户,使用 Parallels 虚拟机运行 Windows 10 的体验可能会比较差。
本文以 Parallels Desktop 15 为例,其他版本的操作与之类似。
1.1 安装流程
安装之前,一定需要断网。如果你用有线网,请拔掉网线。如果你用无线网,请点击屏幕右上角的 Wi-Fi 图标,然后选择“关闭 Wi-Fi”。
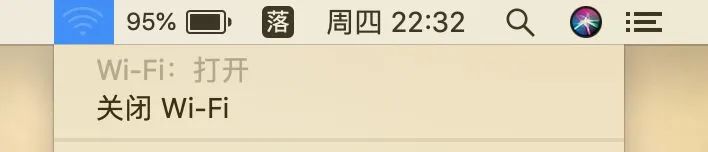
双击下载回来的 DMG 格式安装包,出现如图所示画面。双击左侧的“安装”,开始安装过程。右侧的 Parallels Tools,是个工具套装,类似于 Windows 下的 Microsoft PowerToys,可装可不装。
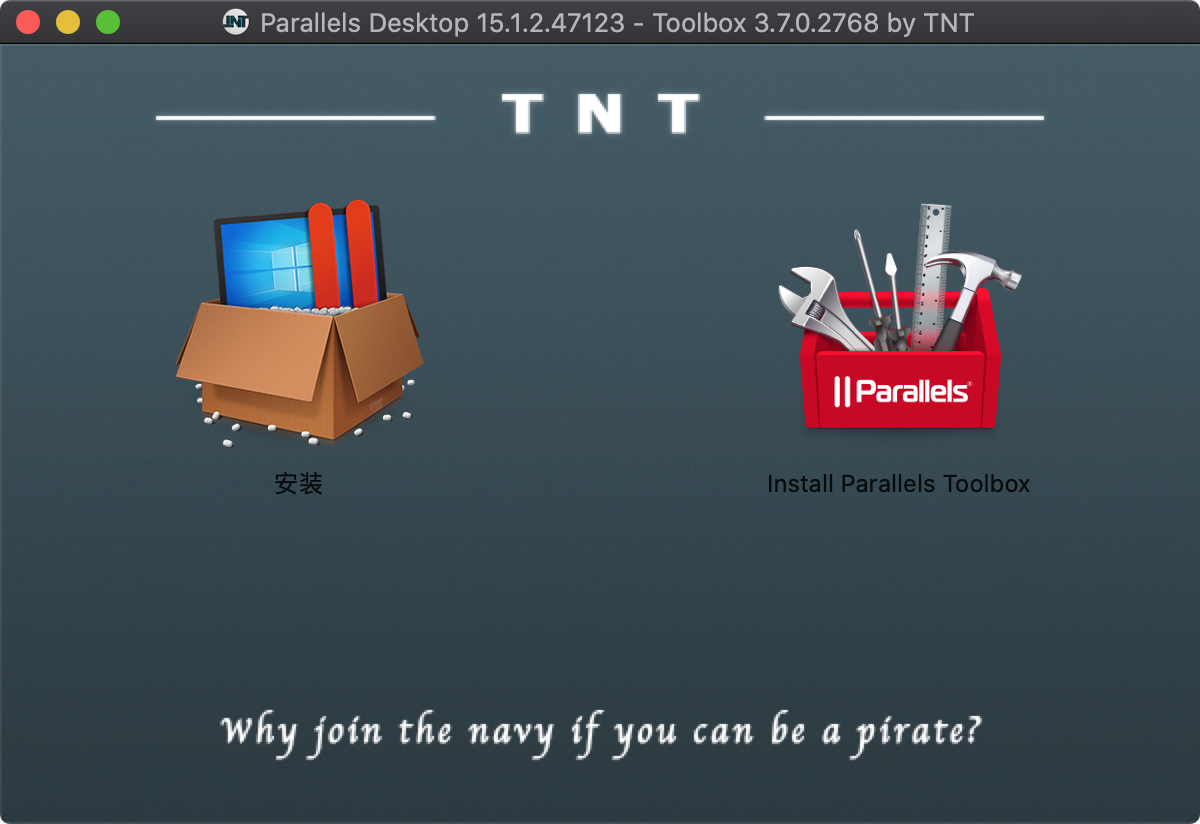
系统会提示“正在安装”、“正在验证”。
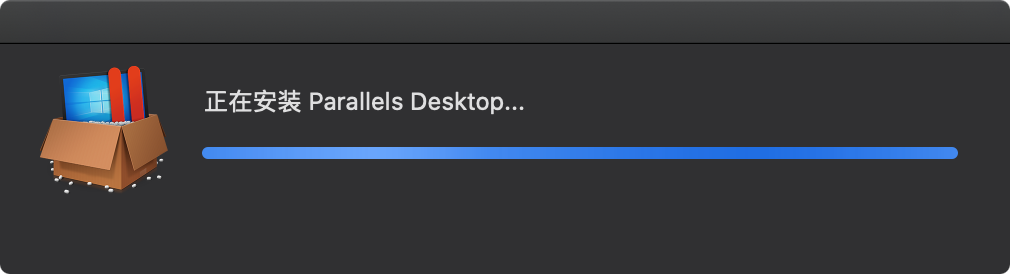

从 macOS 10.15 Catalina 开始,苹果加强了权限控制。因此在安装软件时,会弹出比以往更多的申请访问权限的提示。在 Parallels Desktop 中,遇到此类提示,一律选择“好”。
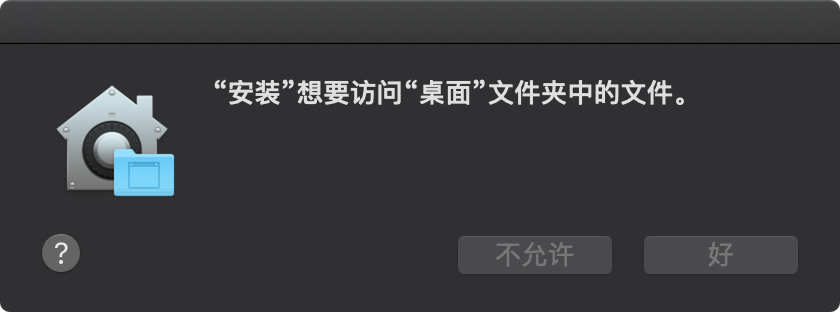
系统会提示需要互联网连接才能检查新版,不要连网,而是直接点击右下角的“安装当前的”按钮。
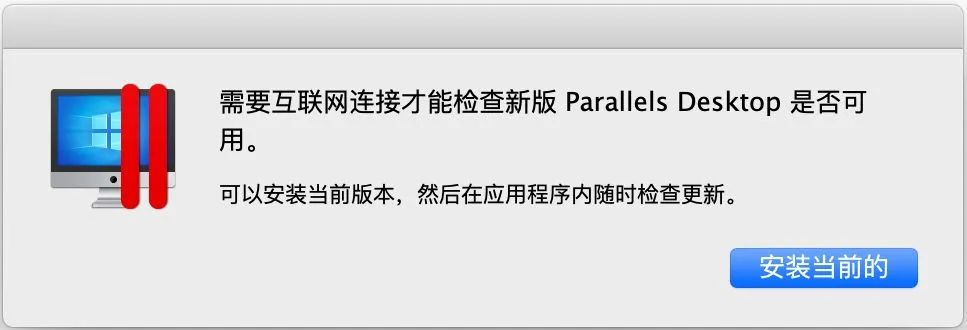
同意许可协议。
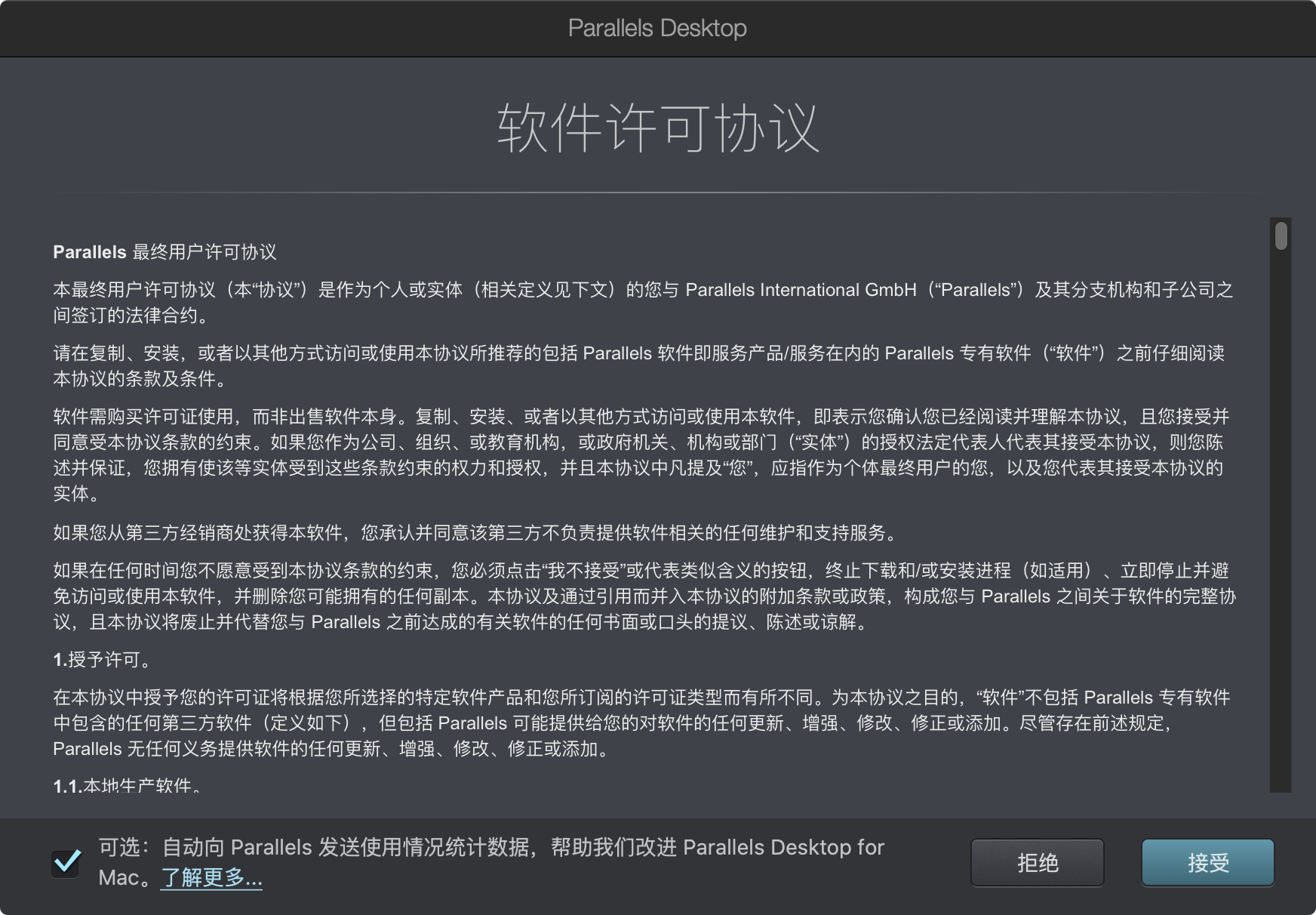
输入账号密码,点击“好”。
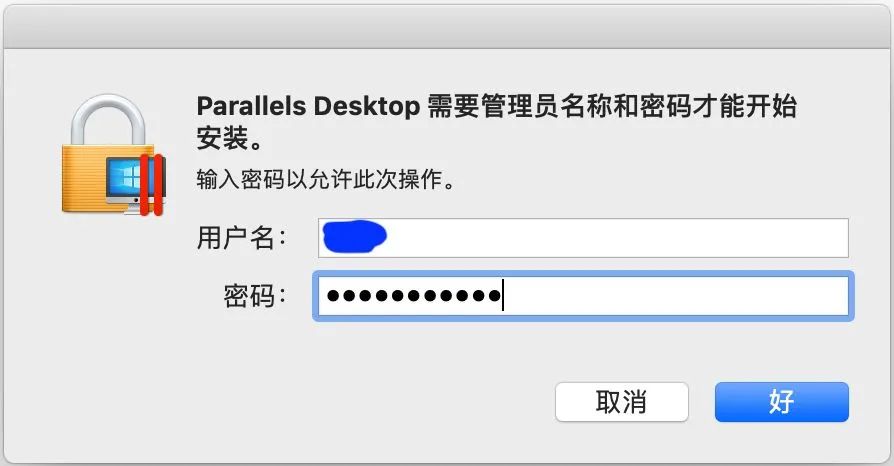
明明是全新安装,哪来的旧版本。我读书少你不要骗我。
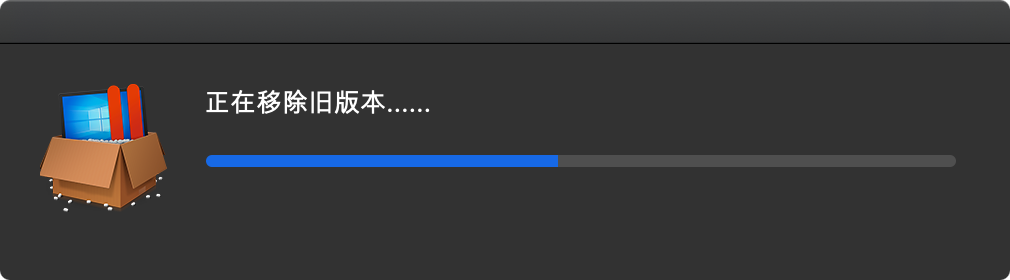
等待进度条走完,就安装完毕了。
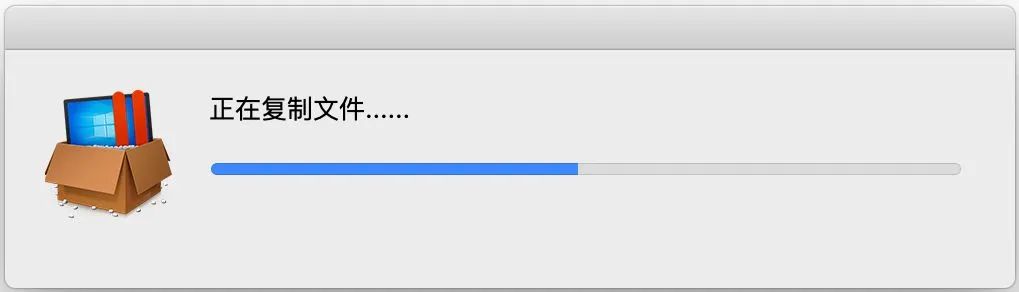
趁复制文件的机会连上网络。有线网,需要插上网线。无线网,需要点击屏幕右上角的Wi-Fi图标,在菜单中选择“打开 Wi-Fi”。注意:只有在这里连接网络,下一步安装系统扩展才能顺利通过。
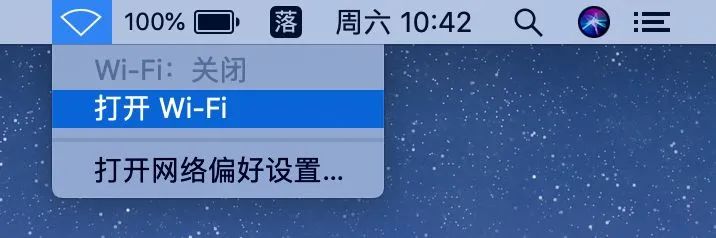
Parallels 15/16 在 mac OS X 10.15 Catalina 及更高版本的操作系统上首次运行时,会要求用户安装系统扩展,点击”好“。
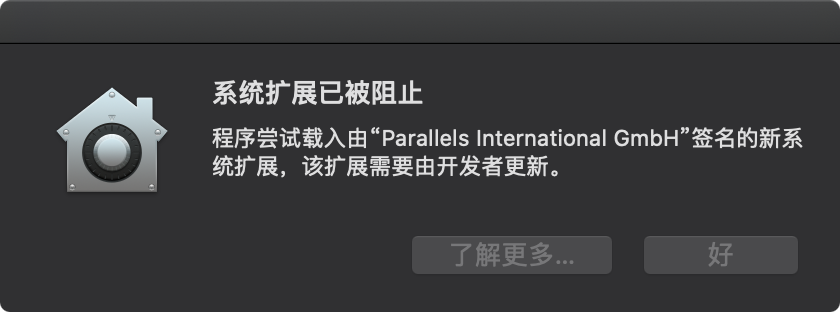
打开 macOS 的“系统偏好设置”→“安全性与隐私”,点击右下角的“允许”。注意:如果没有连上网络,“允许”按钮是不会出现的。如果你被卡在这一步,找不到“允许”按钮,请连上网,关闭并重新打开“安全性与隐私”,重复几遍,就会刷出“允许”按钮了。
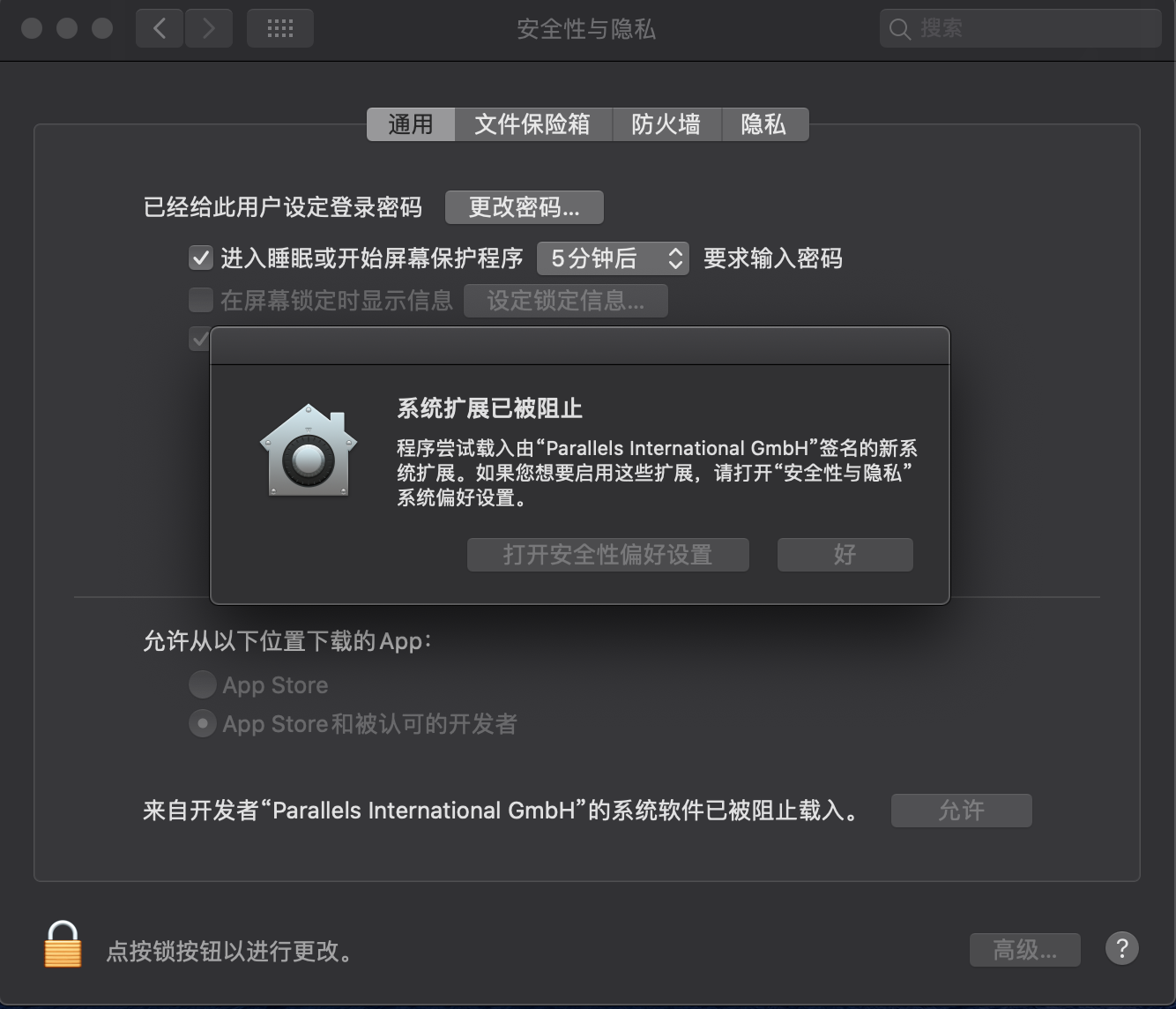
Parallels 申请获得一系列权限,用户只需要按照提示操作为它们授权即可。最后点击“完成”。
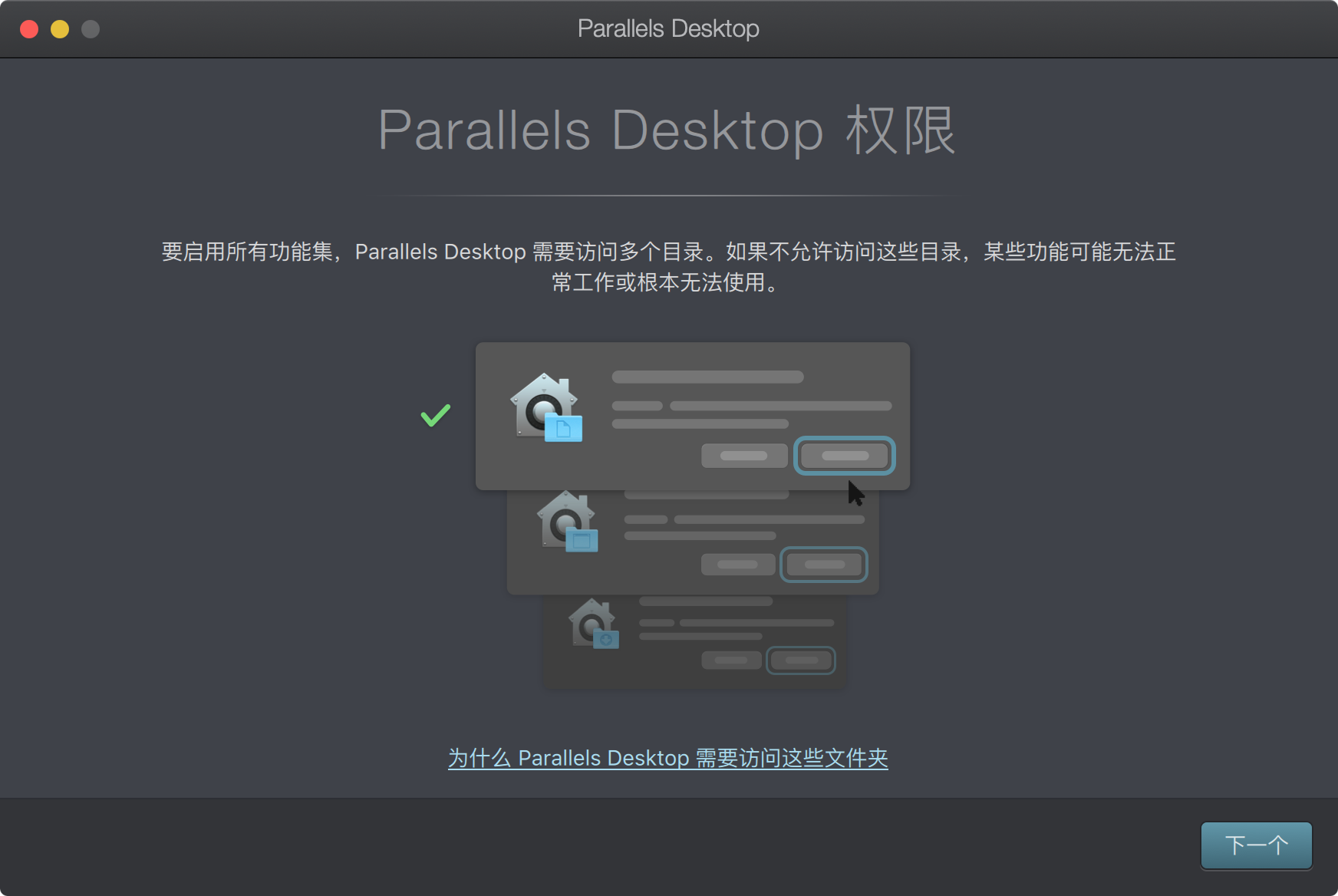
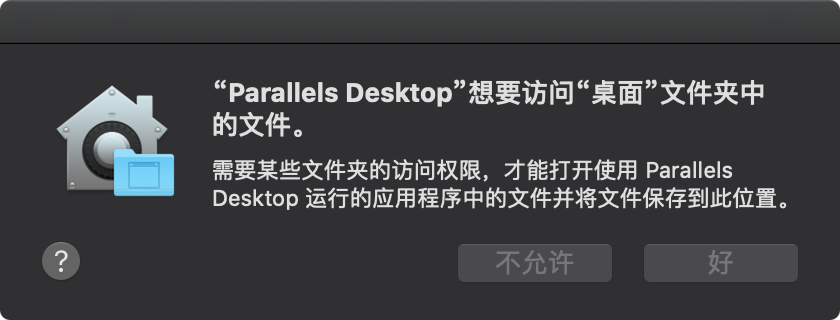
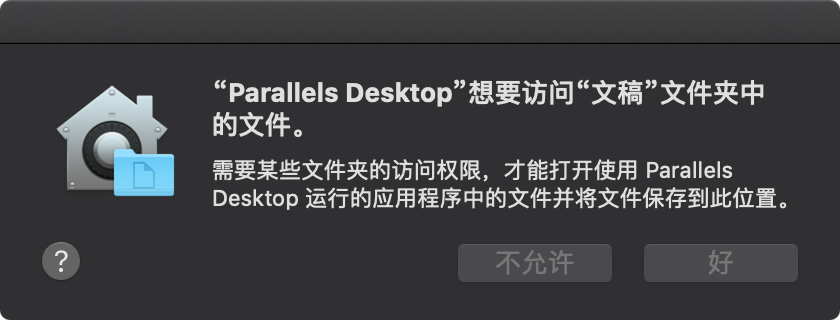
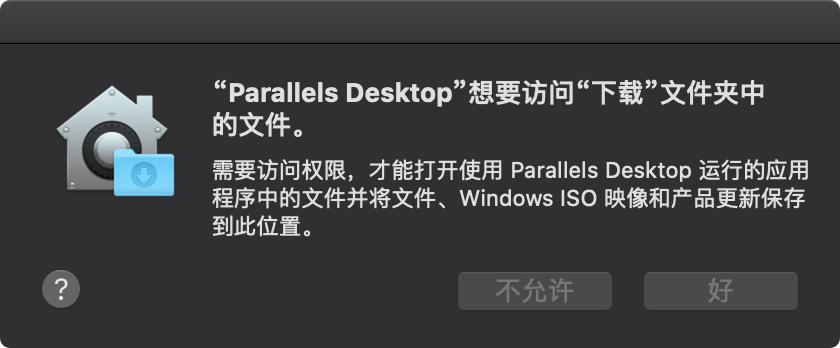
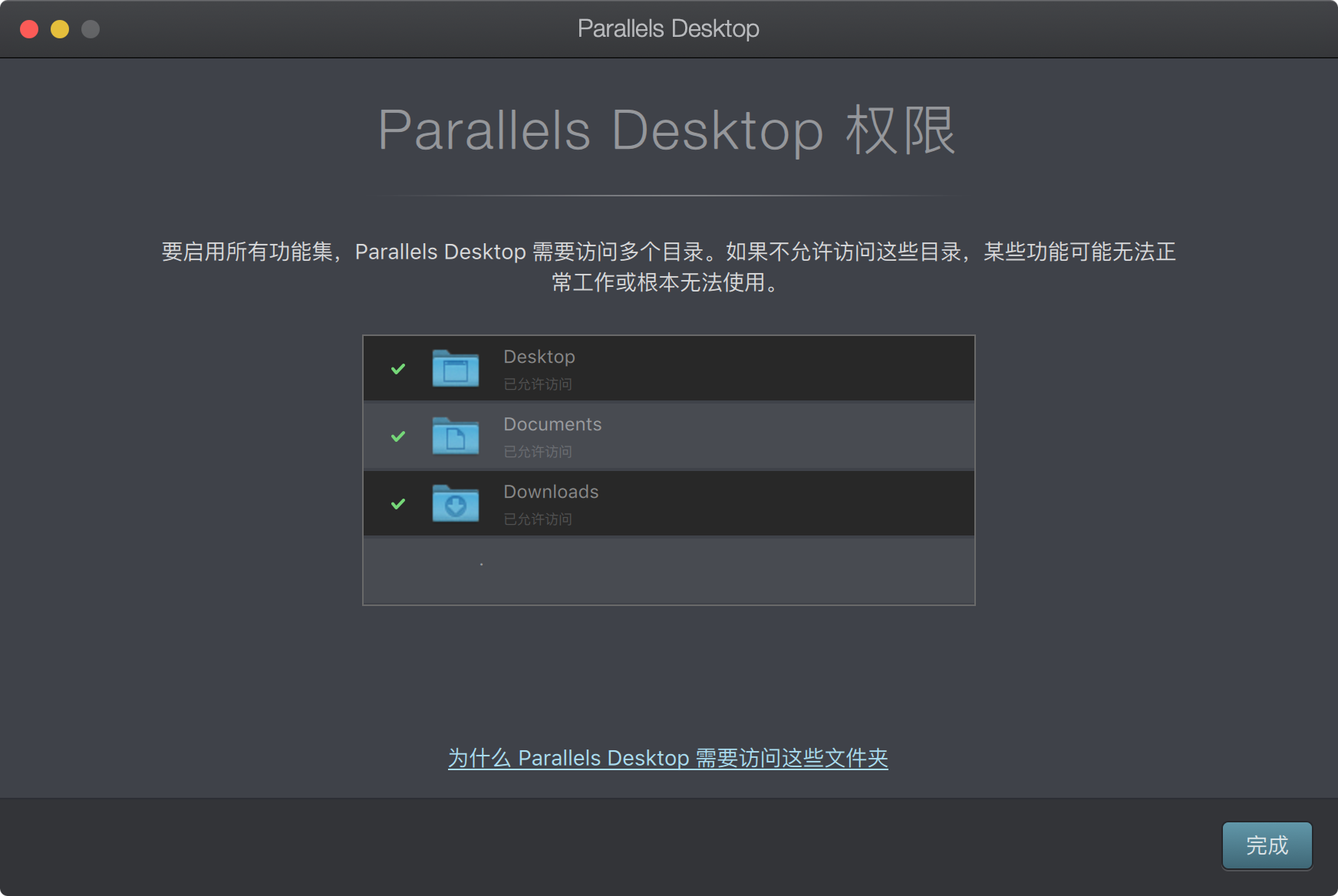
1.2 修改 Hosts 文件
修改 Hosts 文件,屏蔽自动更新和激活验证,以免其不断弹窗。
首先,打开一个终端窗口,输入以下命令(注意:macOS 会让你输入密码,密码是不可见的,不会像 Windows 那样用圆点或者星号表示密码):
1 | |
在打开的 Nano 程序中,用方向键移动到文件末尾,按 Return 键另起一行,将以下文本粘贴(右键或 Cmd+V)到此处
1 | |
按下 Control+X 退出,nano 会提问是否保存,按 Y 保存,再按 Return 表示保持文件名不变。这样就完成了对 Hosts 文件的修改。
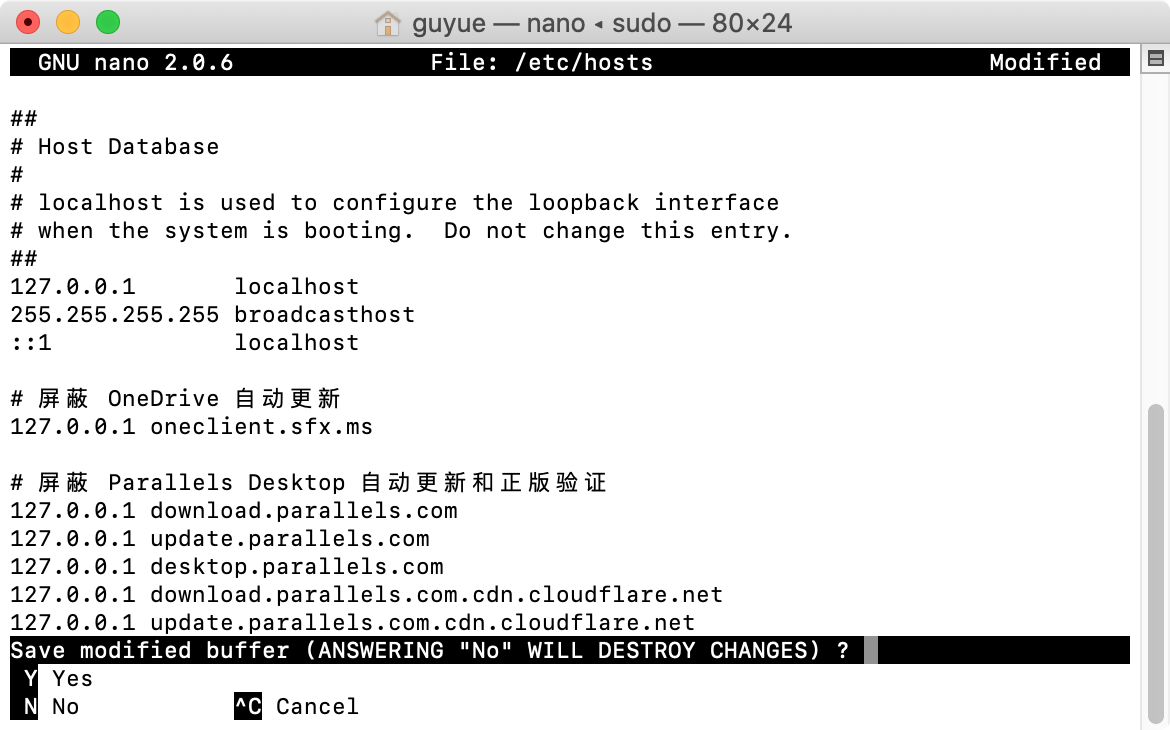
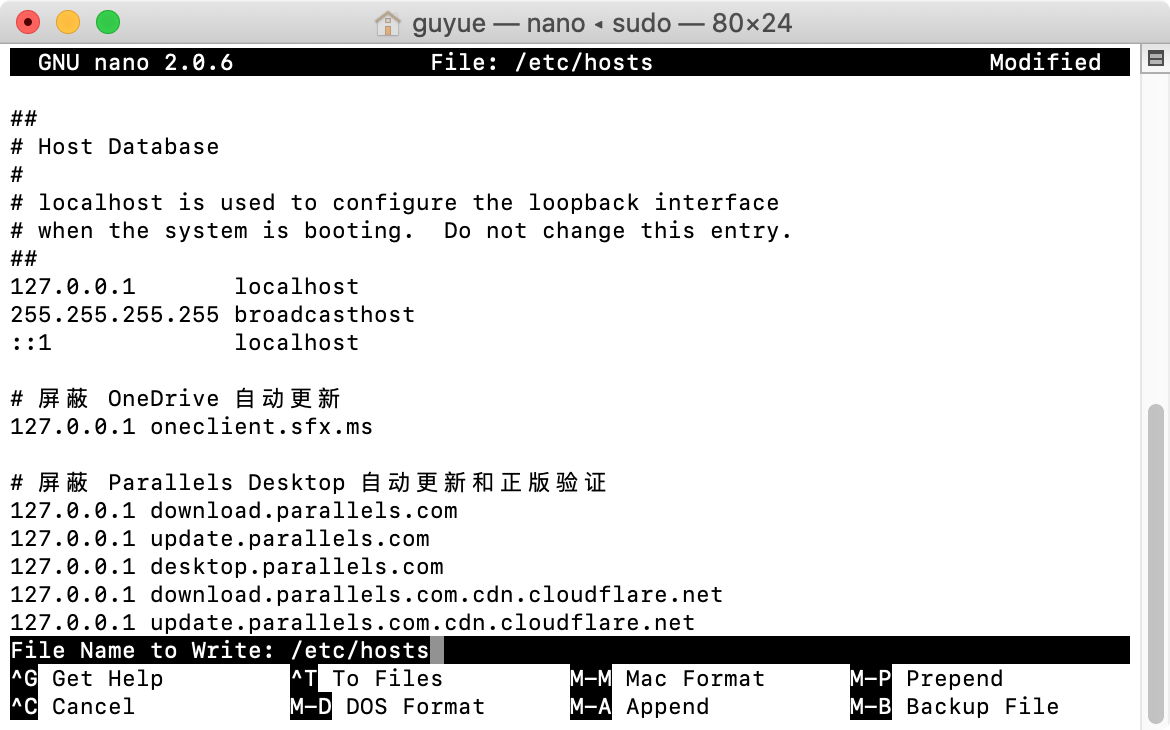
Parallels Desktop 15 的安装,至此大功告成。
2 在虚拟机中安装 Windows 10
2.1 创建虚拟机并安装 Windows 10
Parallels Desktop 在安装结束后,会自动运行并提示用户新建虚拟机。选择“安装 Windows 或其他操作系统”,然后点击左下角的“继续”。
注意:请不要在“免费系统”一栏里直接选择操作系统,否则,Paralles Desktop 会连接到境外服务器下载安装包,速度非常缓慢,时间会非常漫长。
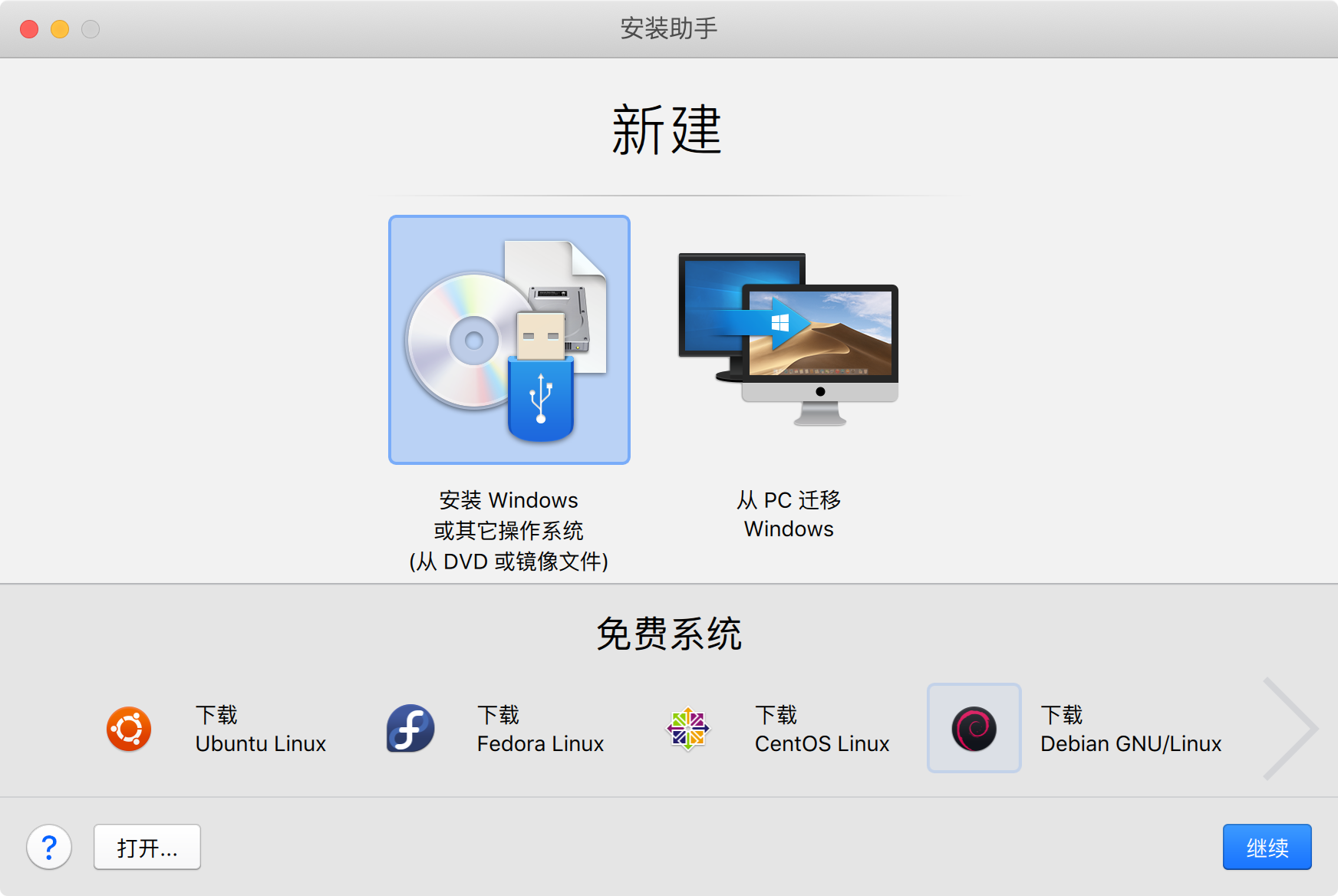
因为本教程提供的 Windows 10 安装包是镜像文件(ISO 格式)的形式,所以需要点击“镜像文件”,然后把操作系统的安装包镜像文件拖拽到下图所示的 Parallels Desktop 窗口。
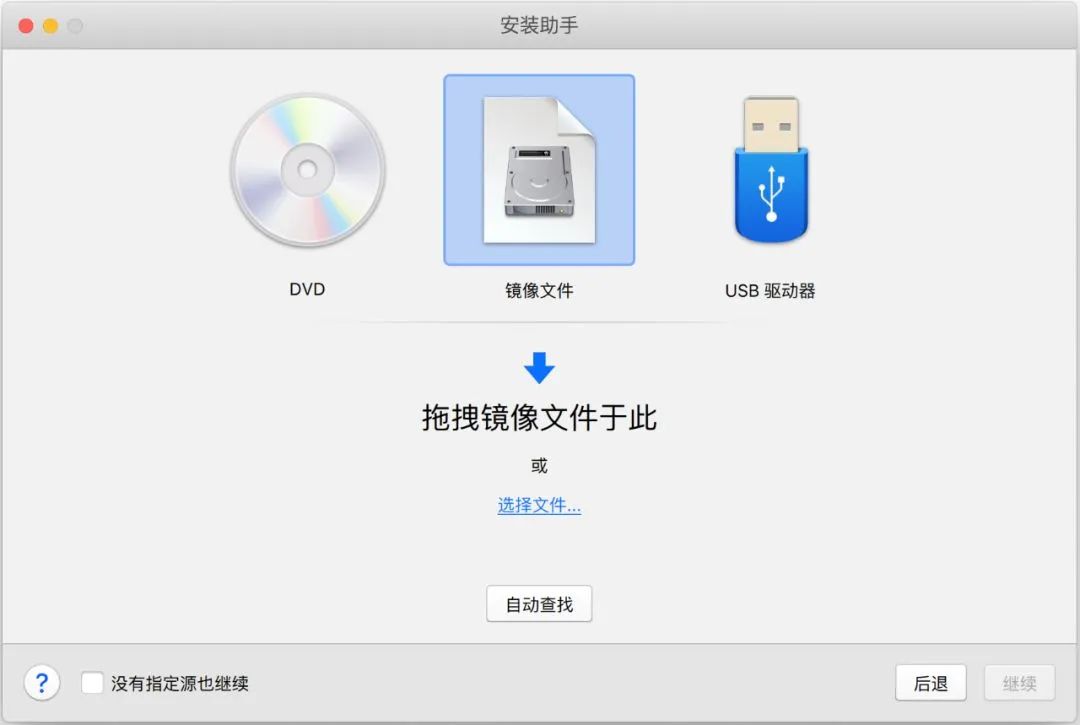
顺便说一句,有时候 Parallels Desktop 会扫描到操作系统的安装包。直接点击选中即可。
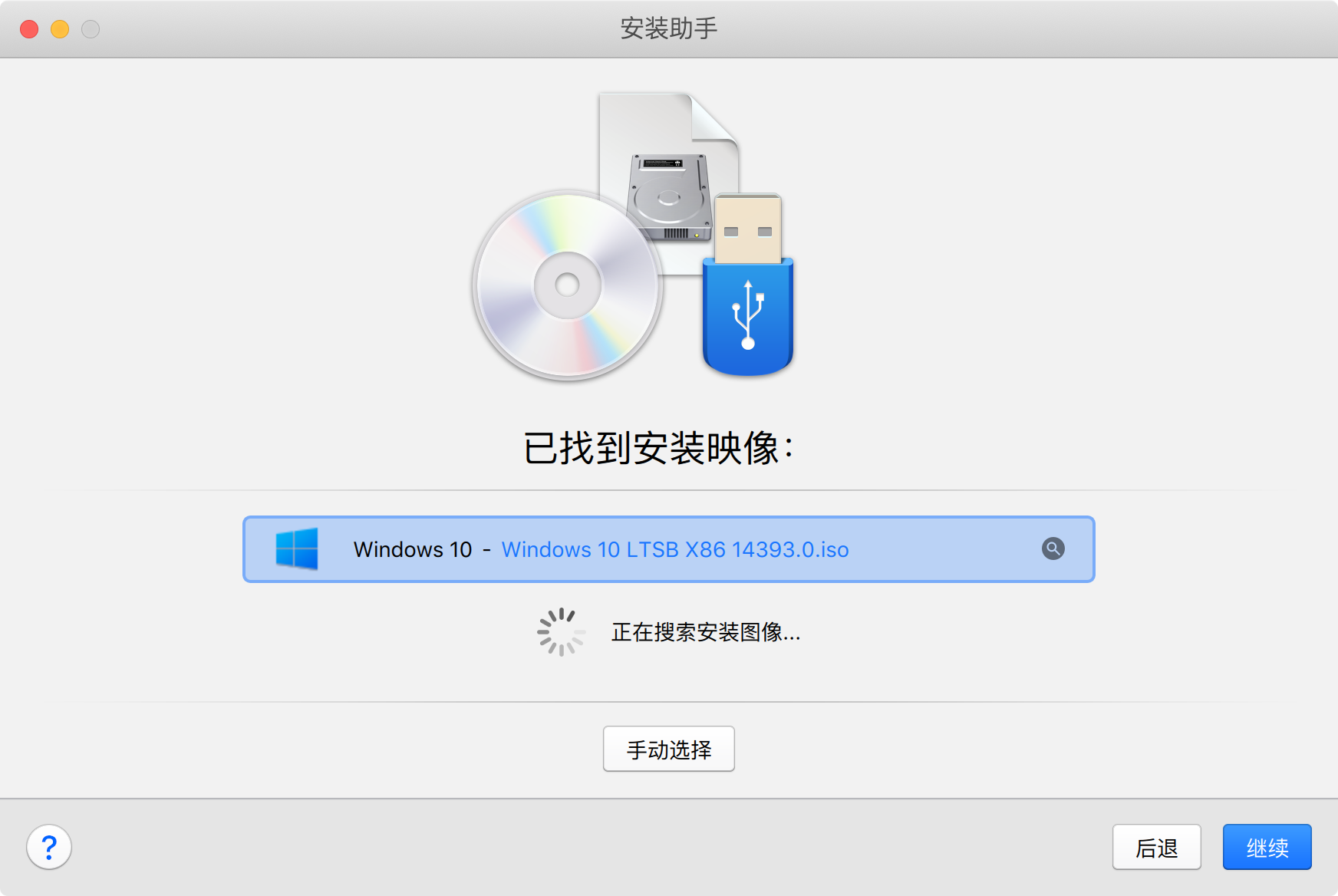
回到刚才的界面,点击“继续”。
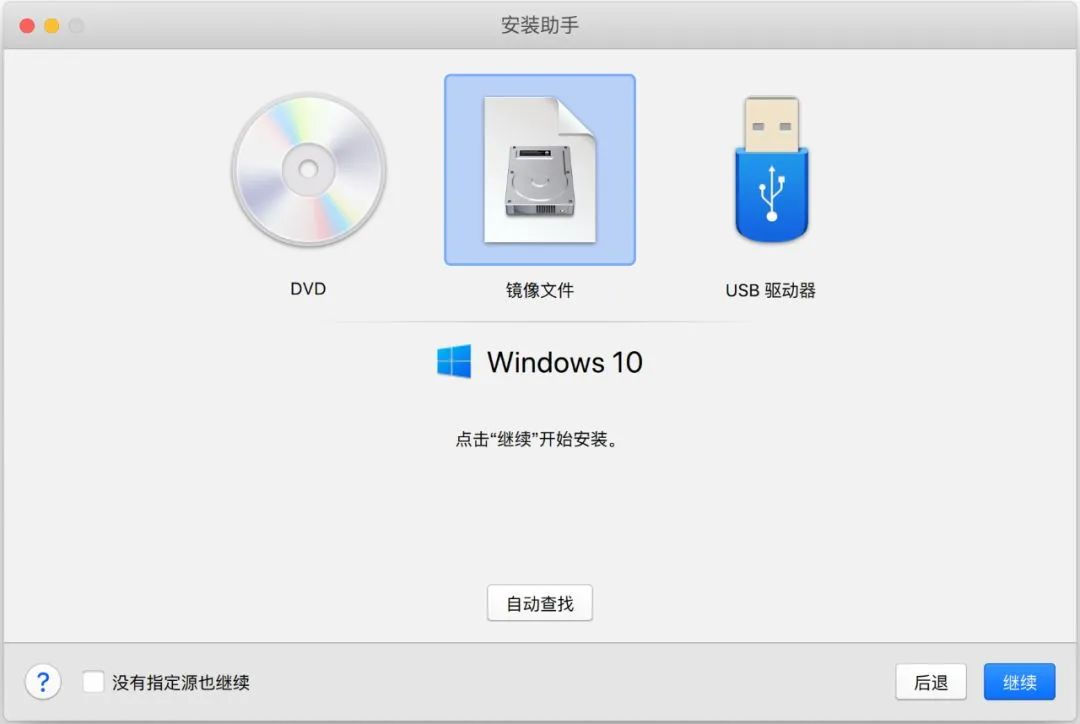
暂时不需要输入密钥,取消“输入 Windows 许可证密钥以获得更快的安装体验”前面的钩,后期我们会用别的方法激活。在此处直接点击“继续”。
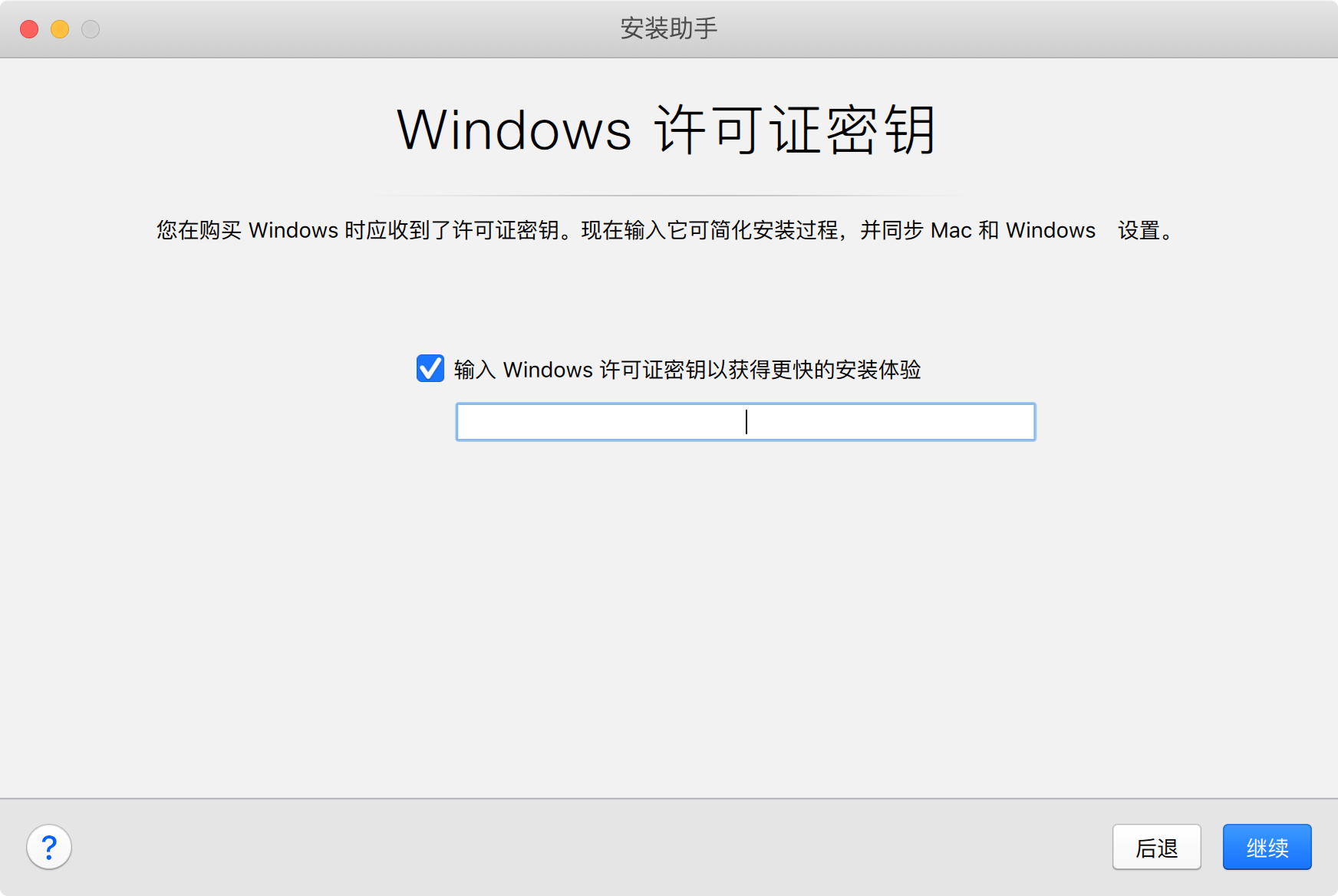
因为创建虚拟机的主要目的是运行 Office for Windows,所以要选择“生产力”,然后点击“继续”。
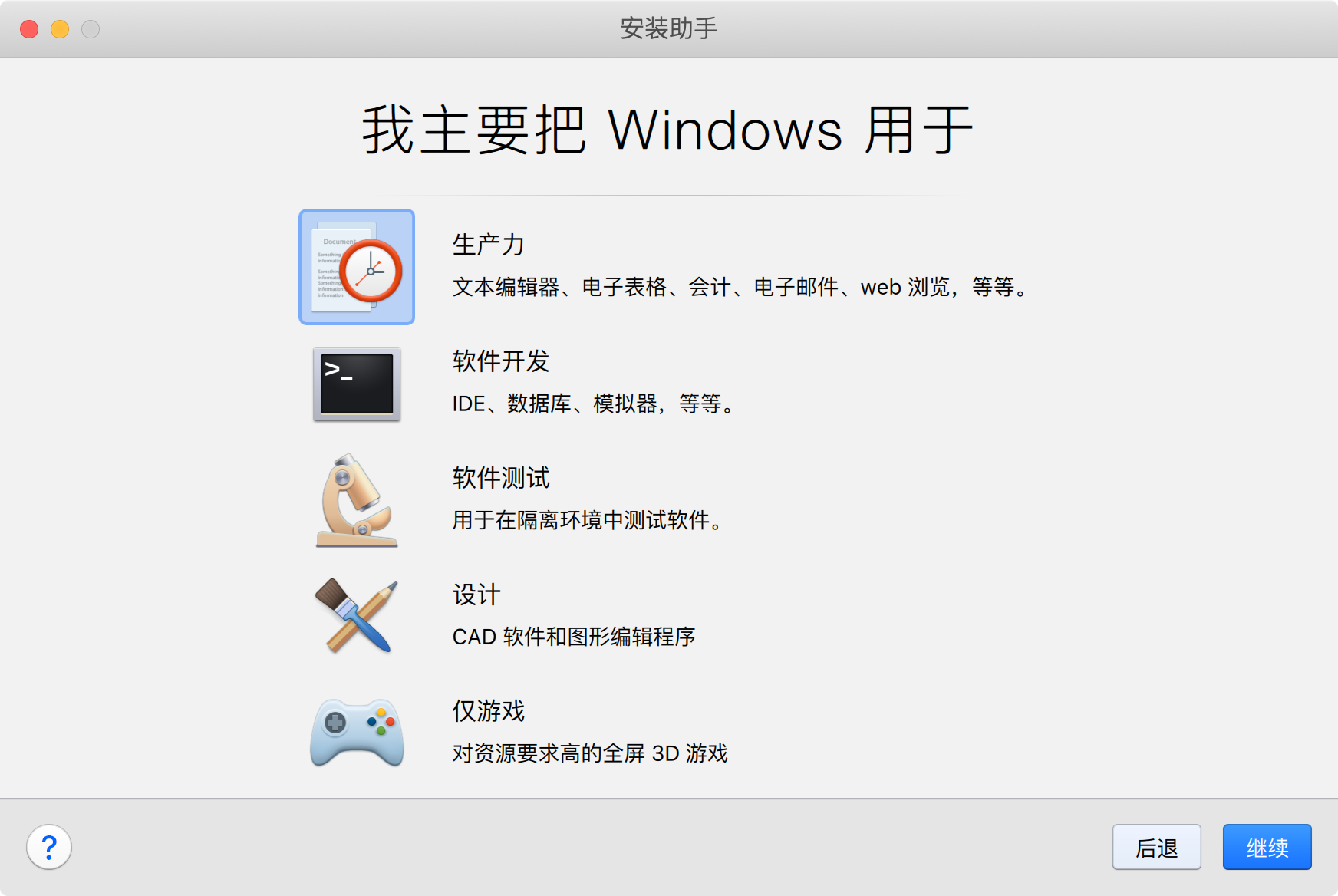
名称和位置保持默认即可,然后点击“创建”。
注意:如果硬盘空间不足,可以将虚拟机保存到外部的移动硬盘,建议使用支持 USB 3.0 或更高版本的移动固态硬盘。
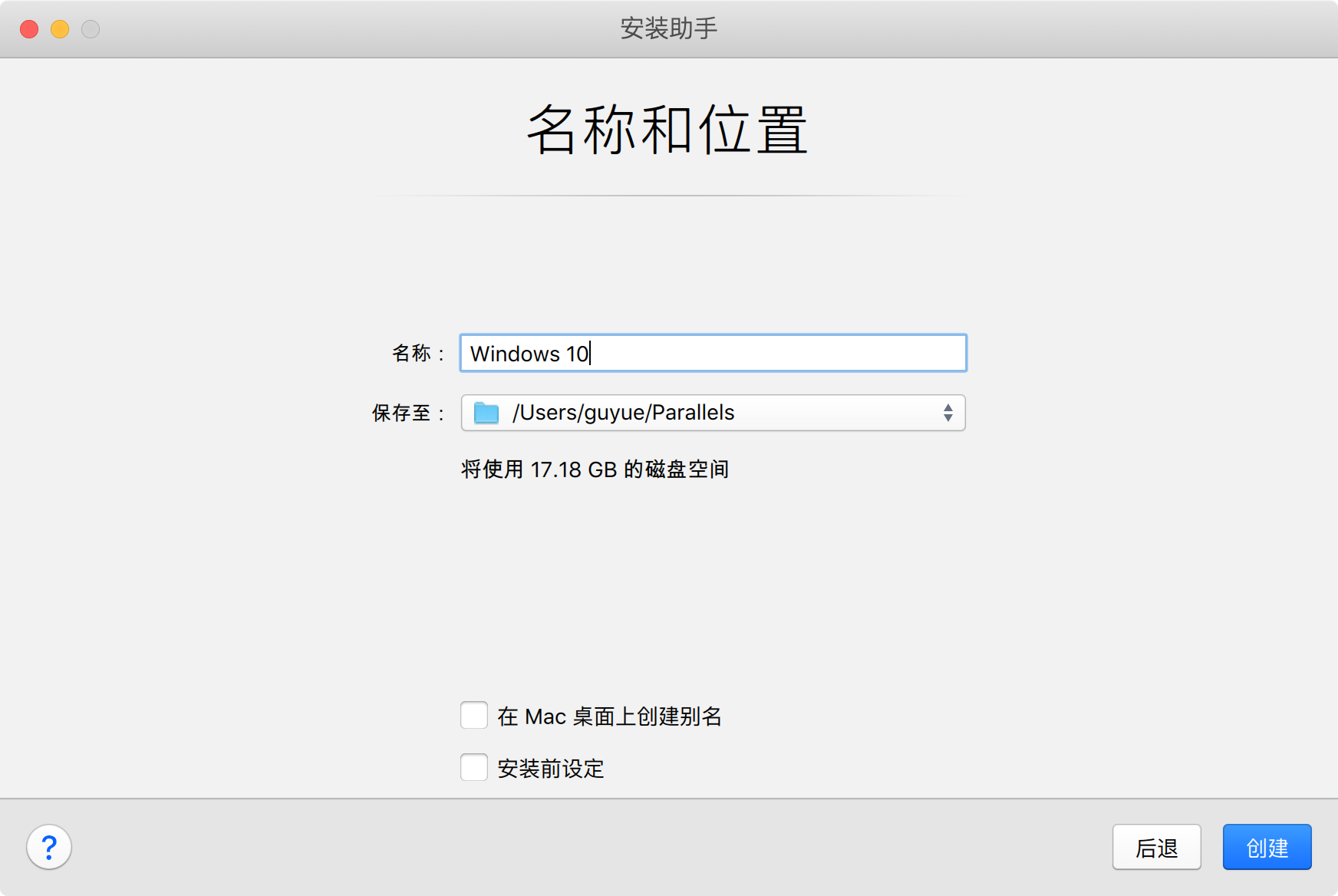
在安装过程中,Parallels 申请获得一系列权限,用户只需要点击“好”即可。
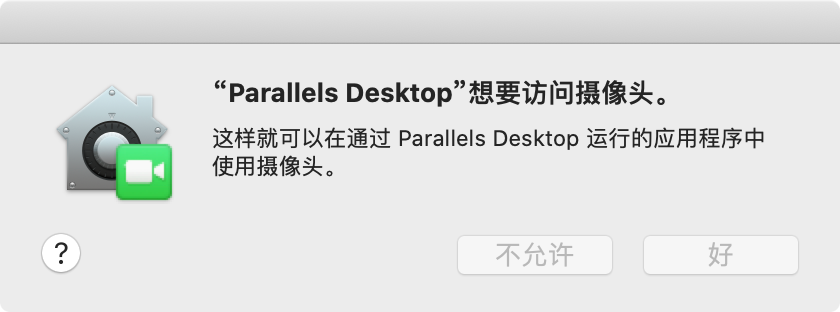
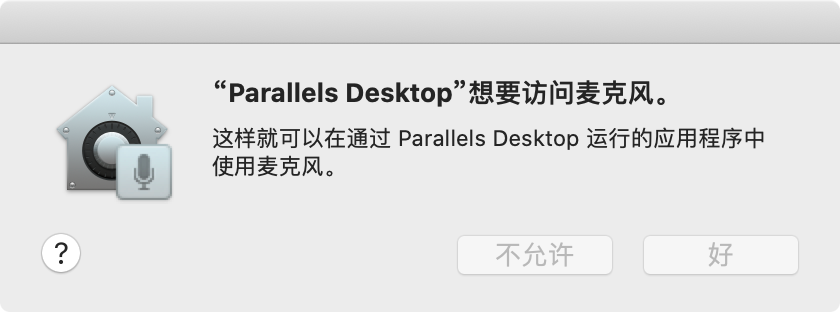
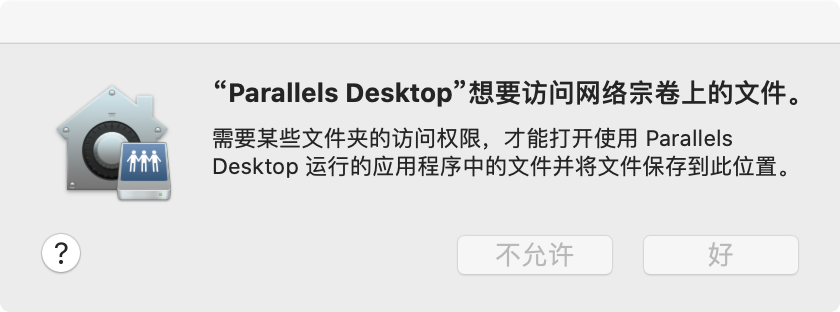
安装过程是全自动的,因为这里的 Windows 安装包内置了无人值守配置文件,不需要用户手动输入参数。静等安装,直到虚拟机窗口出现“安装完成”为止,然后点击虚拟机窗口中的任意一处,继续。
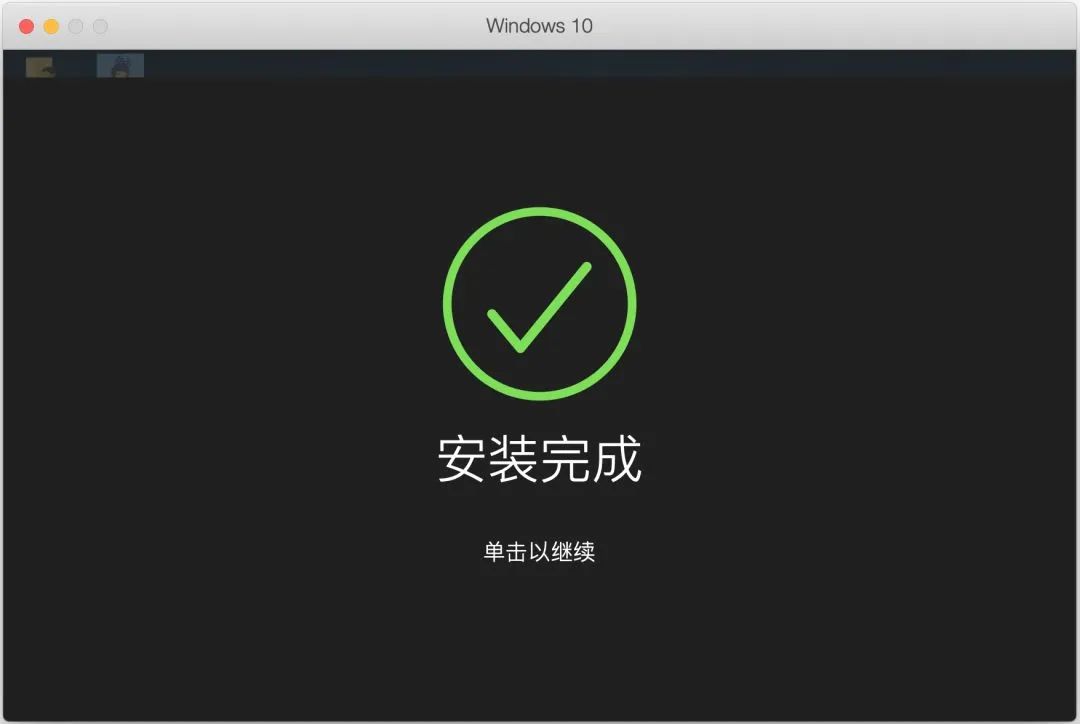
虚拟机窗口出现了 Windows 10 的桌面,安装完成。注意:在Mac桌面底部的程序坞(Dock)中,出现了三个图标:Parallels Desktop 应用程序图标、Windows 10 虚拟机图标、Windows 10 应用程序(Windows 10 Applications)图标。第二个和第三个图标是最常用的。
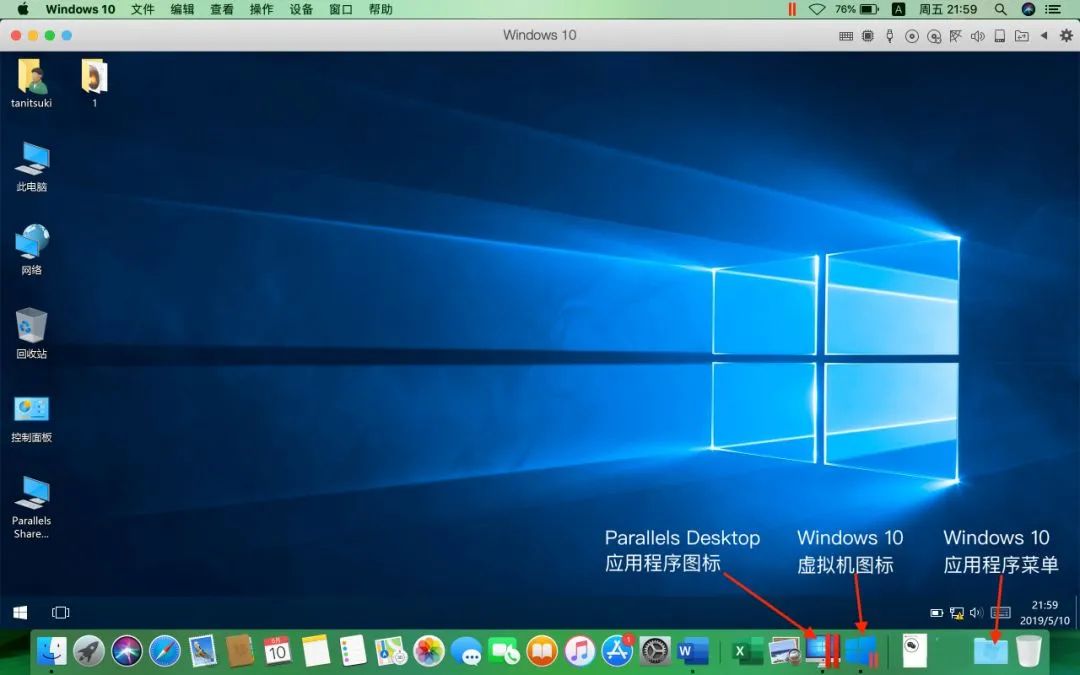
2.2 修改 Hosts
修改 Hosts 文件,屏蔽自动更新和激活验证,以免其不断弹窗。
在虚拟机窗口中,右键点击 Windows 10 的开始菜单,选择“命令提示符(管理员)”。在弹出的窗口中,输入以下命令:
1 | |
用鼠标或方向键定位到文件末尾,将以下内容粘贴到此处:
1 | |
保存并退出记事本。
2.3 安装 Parallels Tools
Parallels Tools 可以理解为虚拟机的增强组件,它能让虚拟机中的Windows 10及其应用程序更好地融入 macOS 操作系统。点击菜单“操作”→“安装 Paralles Tools”(或“重新安装 Parallels Tools”)。
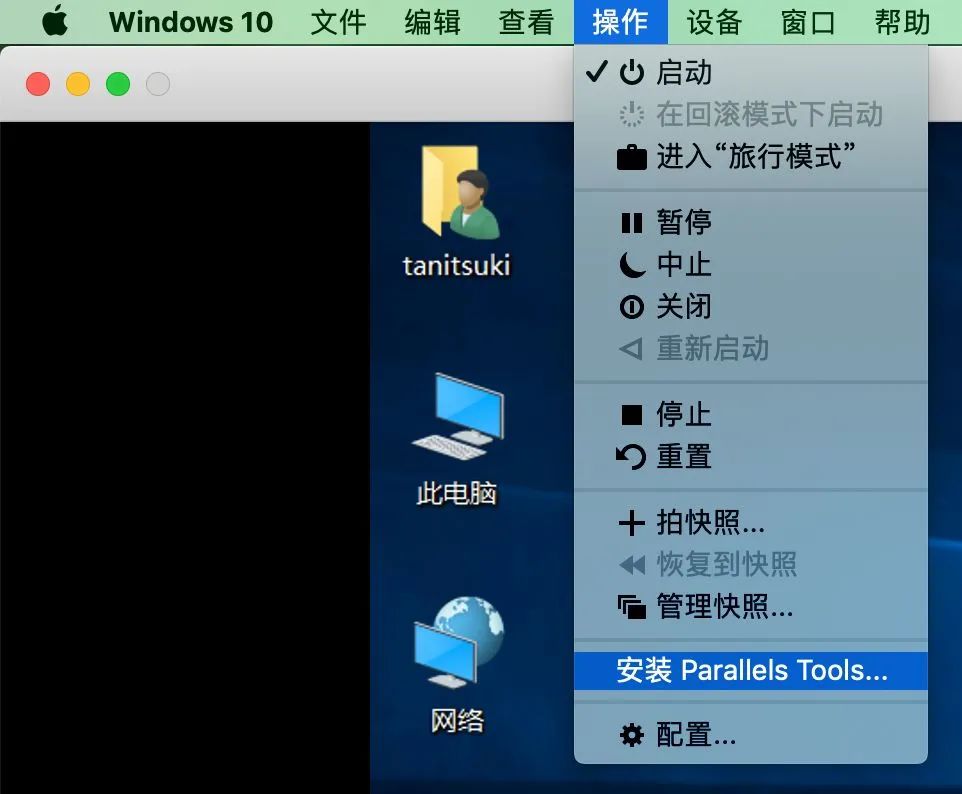
在弹出的对话框中点击“继续”或“是”。
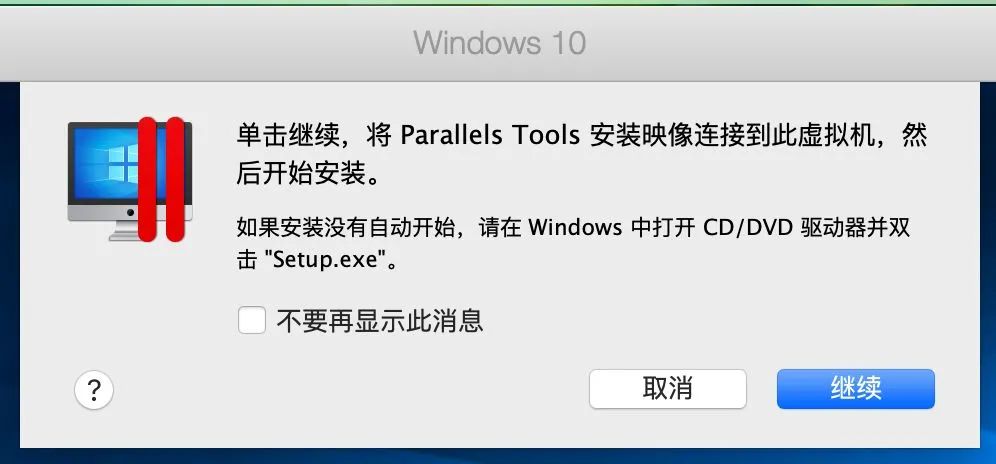
如果安装没有自动开始,就要点击程序坞中的 Windows 10 Applications 图标→“此电脑”,打开光盘驱动器,双击根目录下的“Autorun.exe”。注意:是 Autorun.exe,不是 Setup.exe。如果安装自动开始,就不需要执行此步骤。
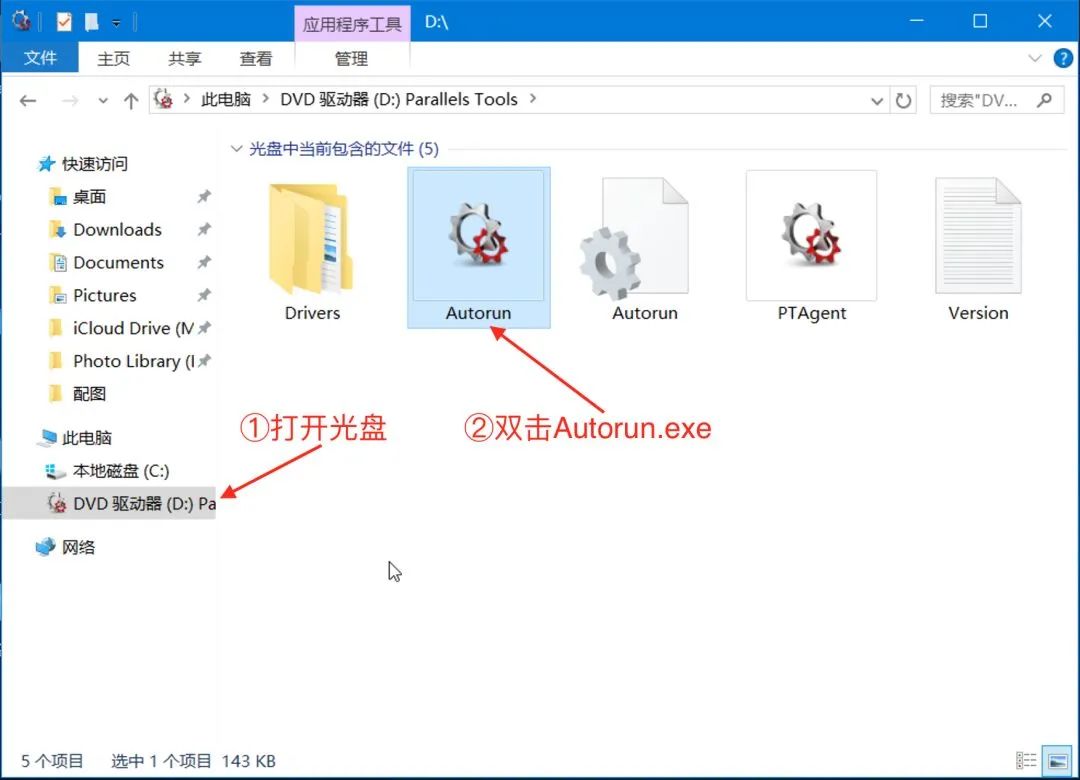
在虚拟机的桌面上,会弹出一个对话框提示正在安装 Parallels Tools。
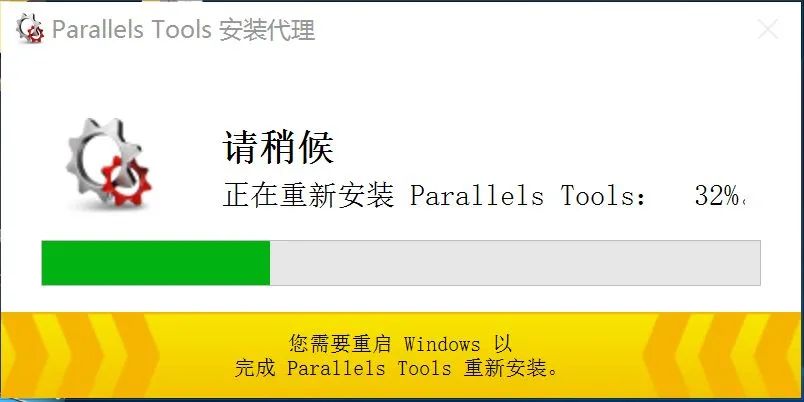
等进度条走完以后,点击“重新启动”即可。
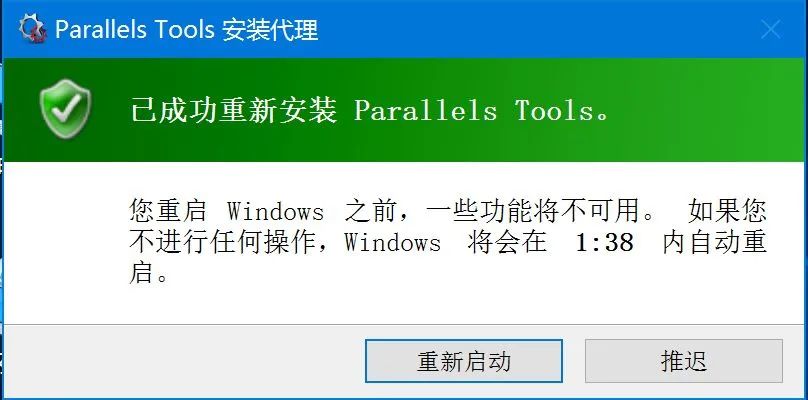
2.4 启用融合模式
等虚拟机重启完毕,再次显示 Windows 10 桌面以后,点击 Mac 屏幕顶部菜单栏中的“查看”→“进入融合”。
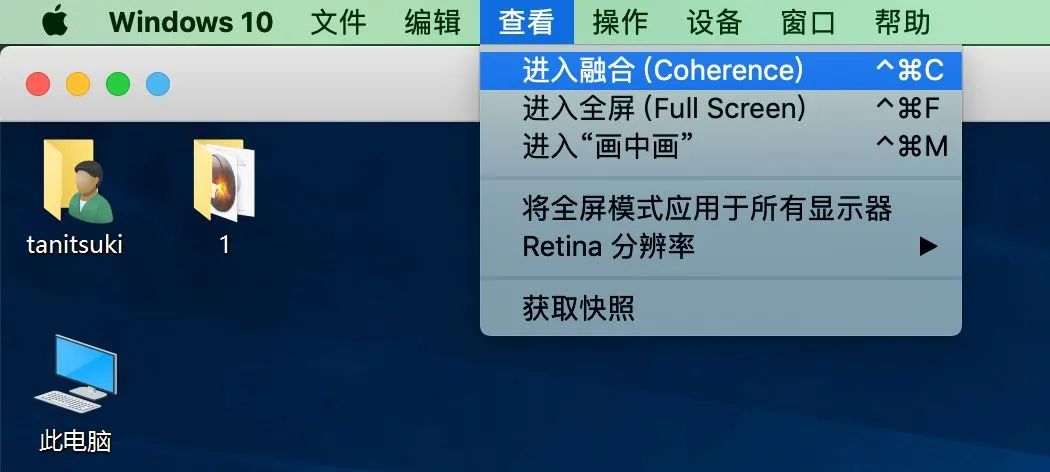
Parallels Desktop 15 与 14 相比,新增了一个向导,向用户介绍什么是融合模式。
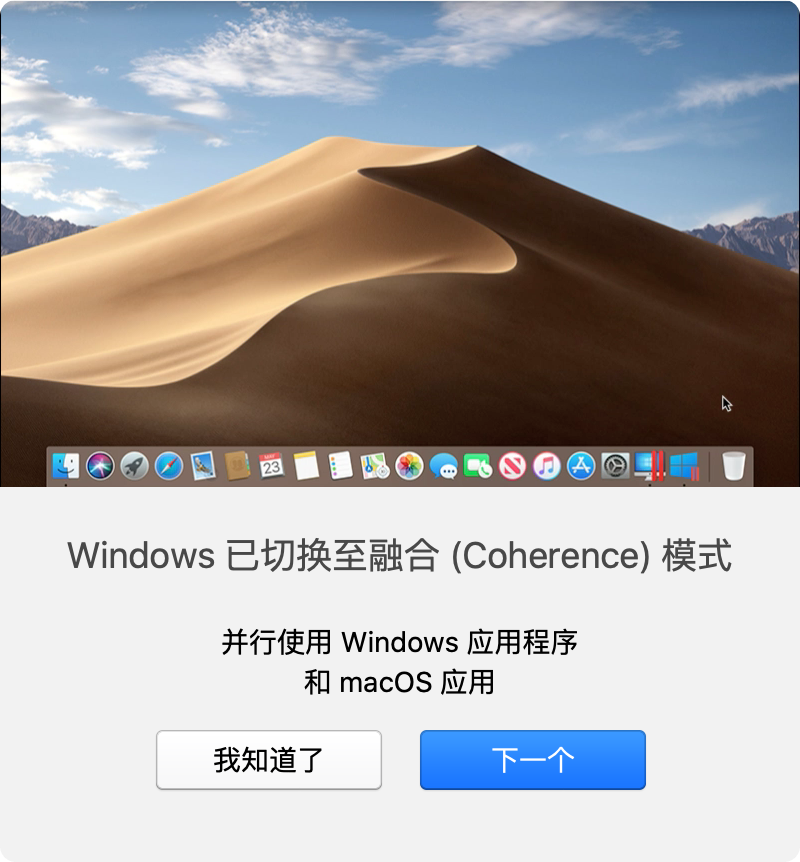
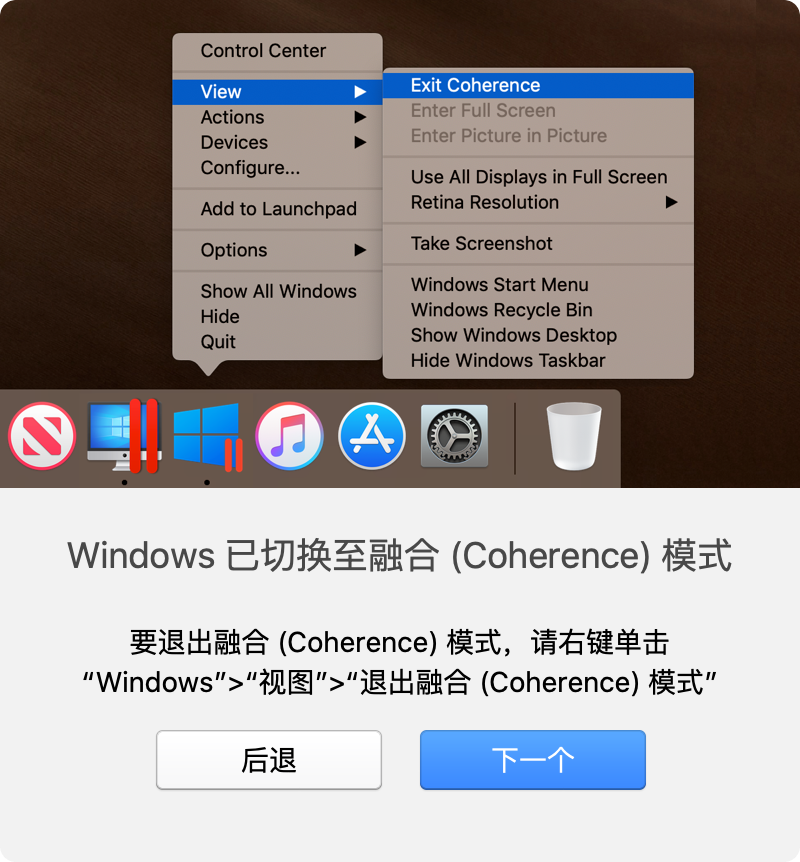
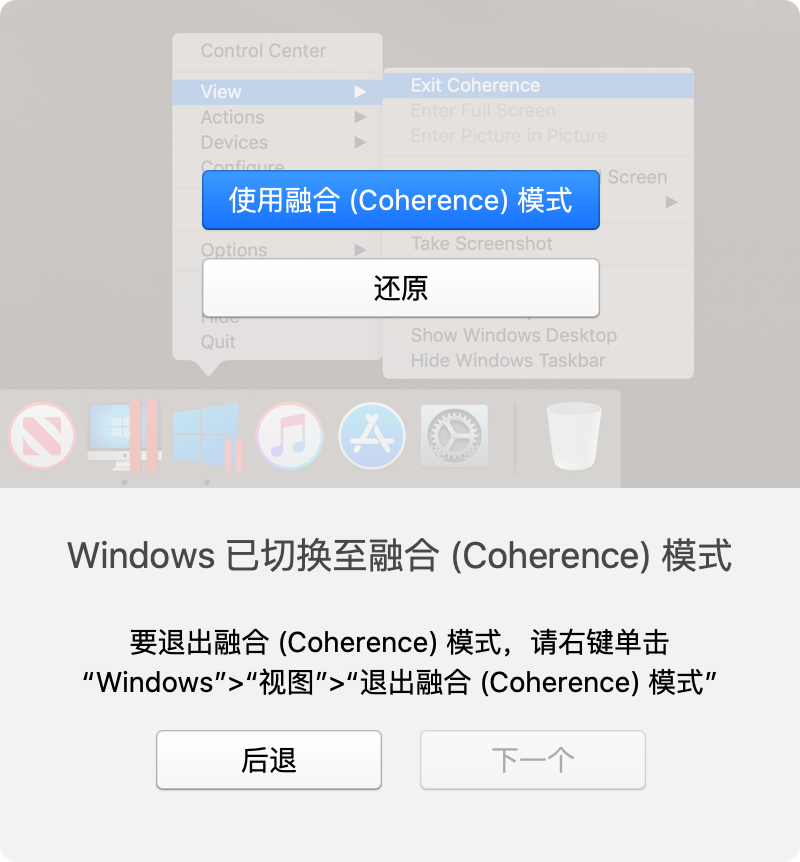
哎呀,虚拟机窗口不见了!怎么办?不要急,这就是 Parallels Destkop 的特色功能——融合模式,与 VMWare Workstation/Player for Windows 的 Unity 模式类似。融合模式可以让用户在 Mac 桌面上无缝运行Windows 应用程序,不会在屏幕上显示巨大的虚拟机窗口,就像正在使用 Windows 一样。
那么,如何调用Windows应用程序呢?有两种方法。
-
方法一:点击程序坞中的 Windows 10 虚拟机图标,可以显示Windows10的开始菜单。
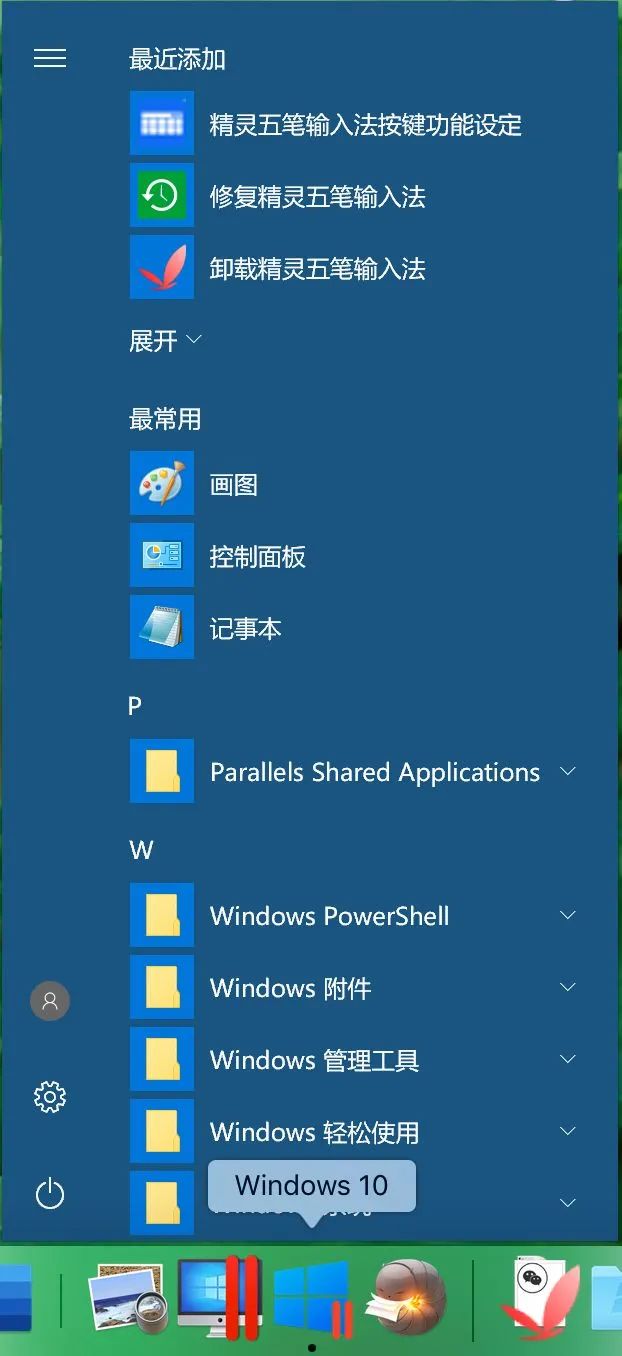
-
方法二:点击程序坞中的 Windows 10 Applications 图标,可以显示虚拟机中安装的Windows应用程序,还可以显示“此电脑”、“我的文档”、“控制面板”等系统图标,相当于一个增强版的开始菜单。
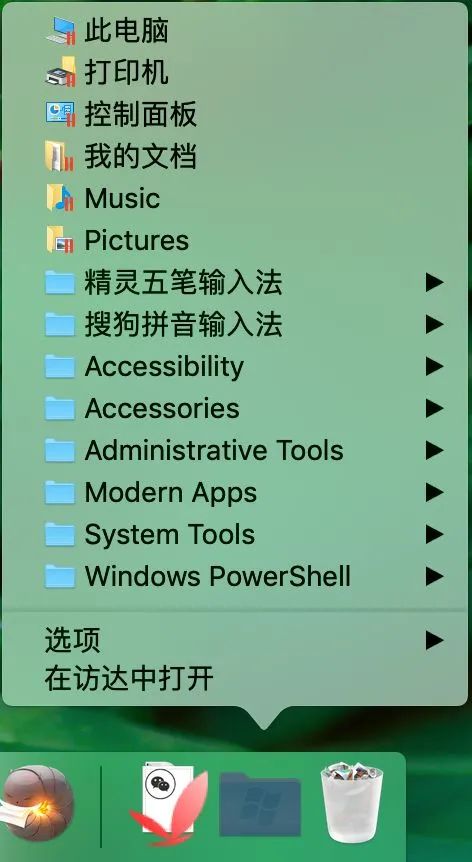
2.5 输入法
我们需要修改一下输入法设置。原因是,这一次谷月老师选择的 Windows 10 安装包预设的切换输入法的功能键,疑似与 Mac 切换输入法的功能键恰好冲突,导致进入融合模式以后,无法切换到中文输入法,就不能输入中文。
点击程序坞中的 Windows 10 Applications 图标→“控制面板”→“时钟、语言和区域”→“更换输入法”。此时,在Mac的桌面上,出现了我们熟悉的 Windows 10 控制面板窗口,它无缝运行在 macOS 的桌面上,就像一个原生的 macOS 应用程序一样。在这里选择“英语”,先点击“下移”,让它移动到“中文”的下方,然后点击“删除”。
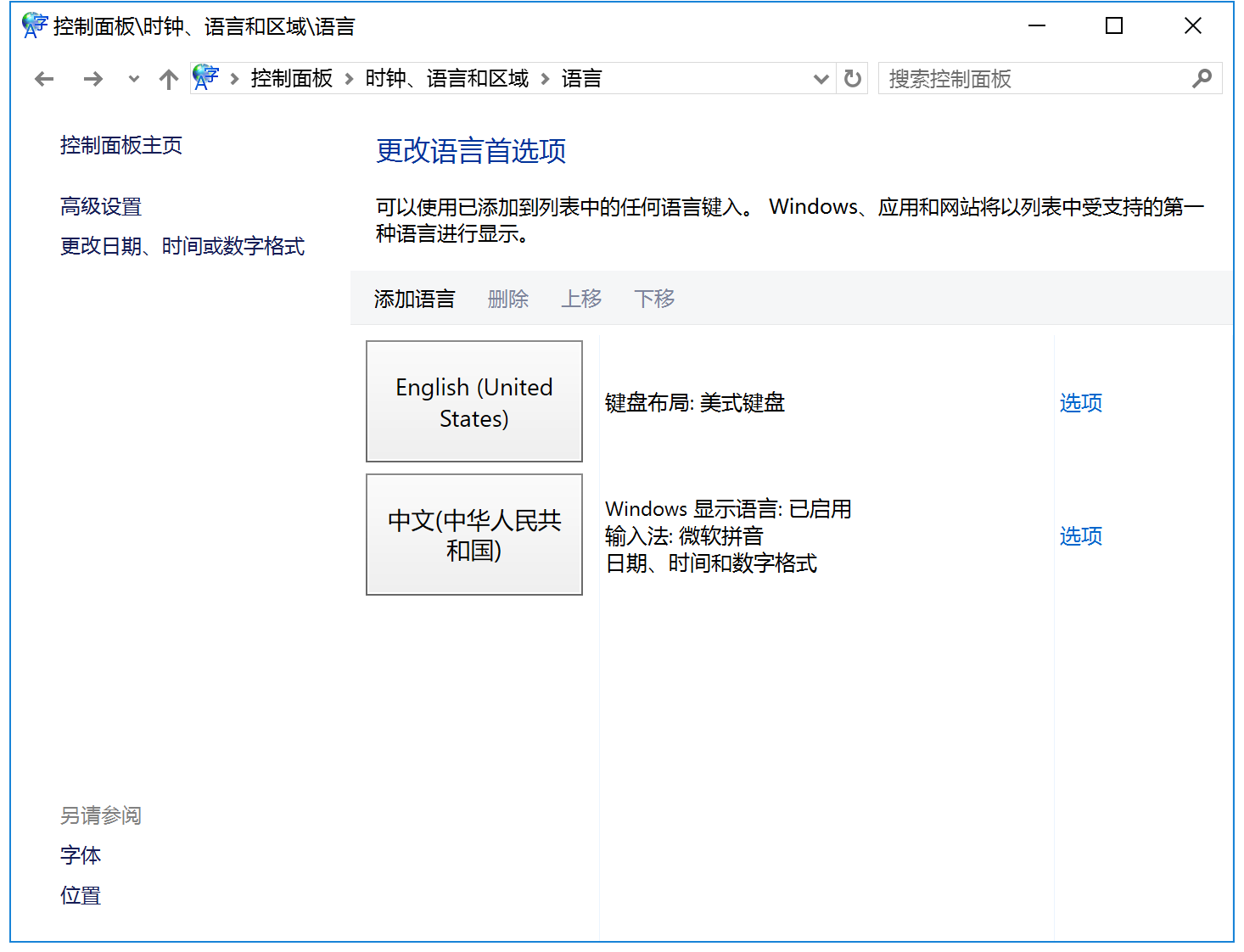
这样一来,删除了英语语言包,中文成为唯一的语言包,微软拼音输入法就成为唯一的中文输入法。就可以用 Shift 键切换中英文输入了。
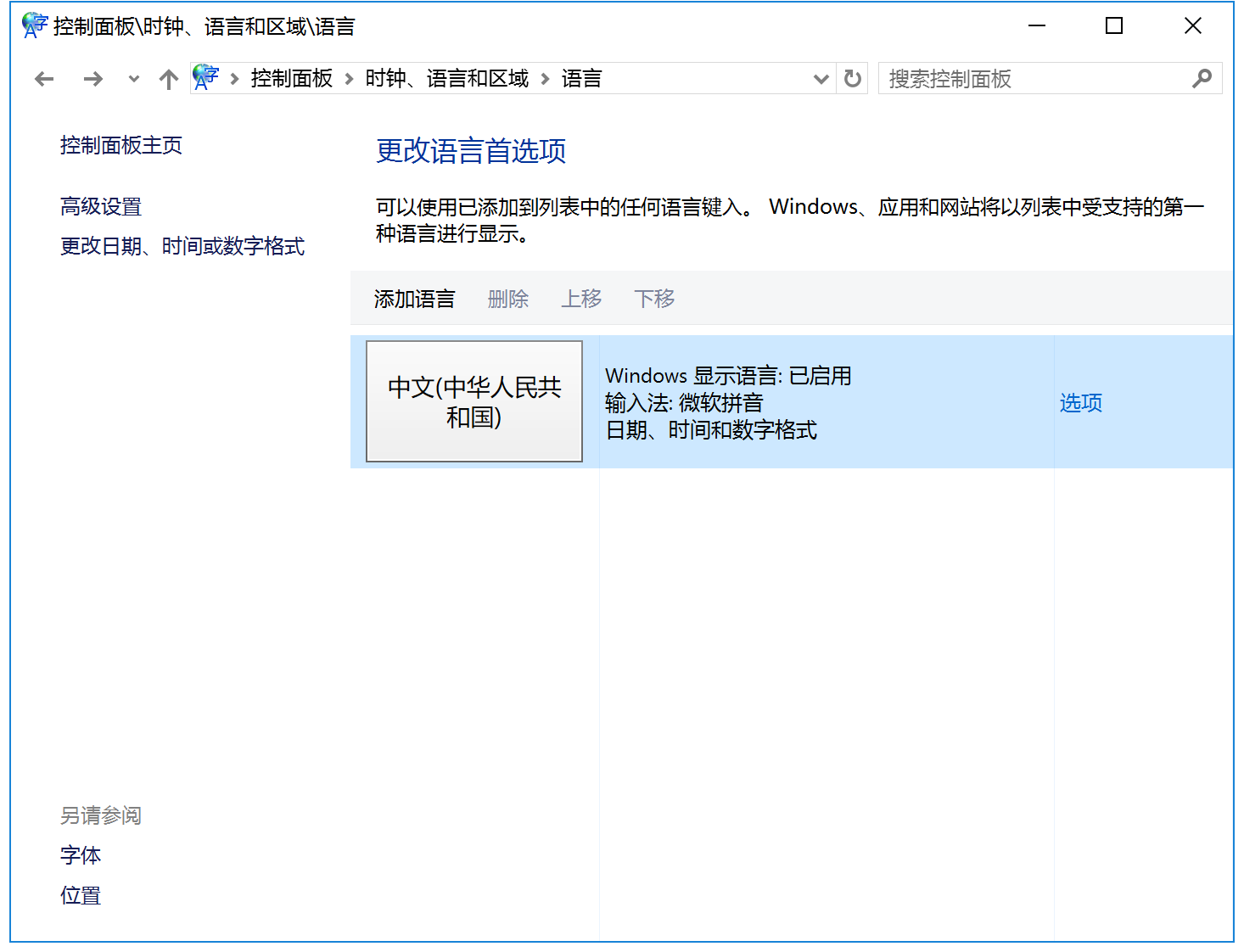
谷月老师还为不喜欢微软拼音的用户准备了搜狗拼音和精灵五笔两款输入法,需要的用户自行安装即可。注意:建议虚拟机中的 Windows 只保留一个输入法,这样就可以在融合模式中用 Shift 键切换中英文输入了。
4 安装Office
因为 Office 2016/2019/2021/2024 或 Microsoft 365 包括 9 个组件,但是MOS考试仅涉及5个组件(Word、Excel、PowerPoint、Outlook、Access),为了节约硬盘空间,谷月老师推荐使用 Office Tool Plus来安装 Office 2016/2019/2021/2024 或 Microsoft 365。
4.1 Office Tool Plus 简介
Office Tool Plus 可以定制安装 Office 2016/2019/2021/2024 或 Microsoft 365,不但节约硬盘空间,而且,它是从微软官方的服务器上直接下载最新版的 Office 安装包来安装的,这样就保证了一安装就是最新版本。
本教程以 Office Tool Plus 10.18.11.0 为例,其他版本的操作与之类似。这款软件的主界面如下:
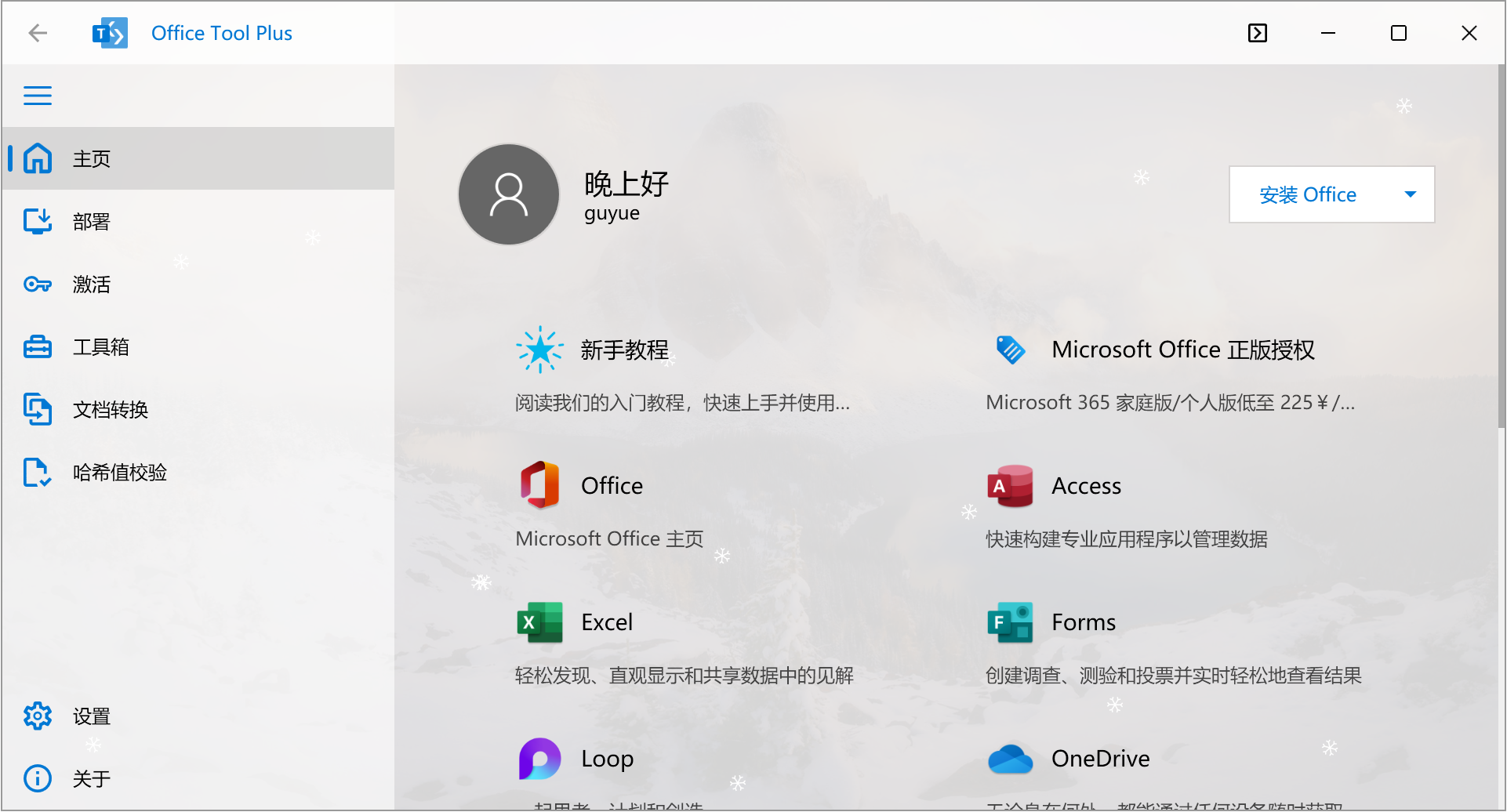
点击 Office Tool Plus 主界面左侧的“部署”,就进入了安装 Office 的流程。这款软件按照程序员的习惯,把安装 Office 称为“部署”。
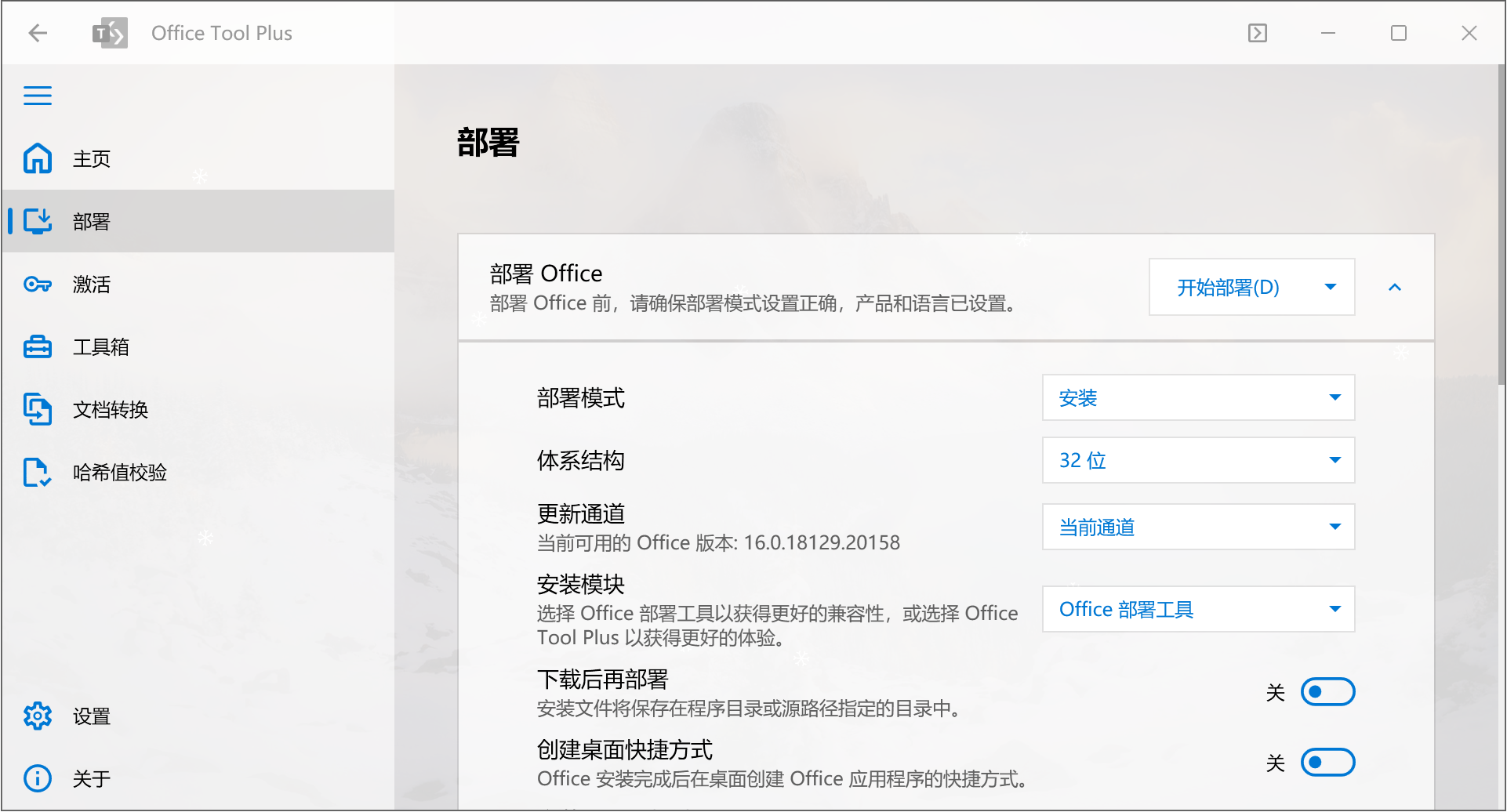
在 Office Tool Plus 的窗口右侧向下翻页,或者调整窗口大小,找到并点击“添加产品”。
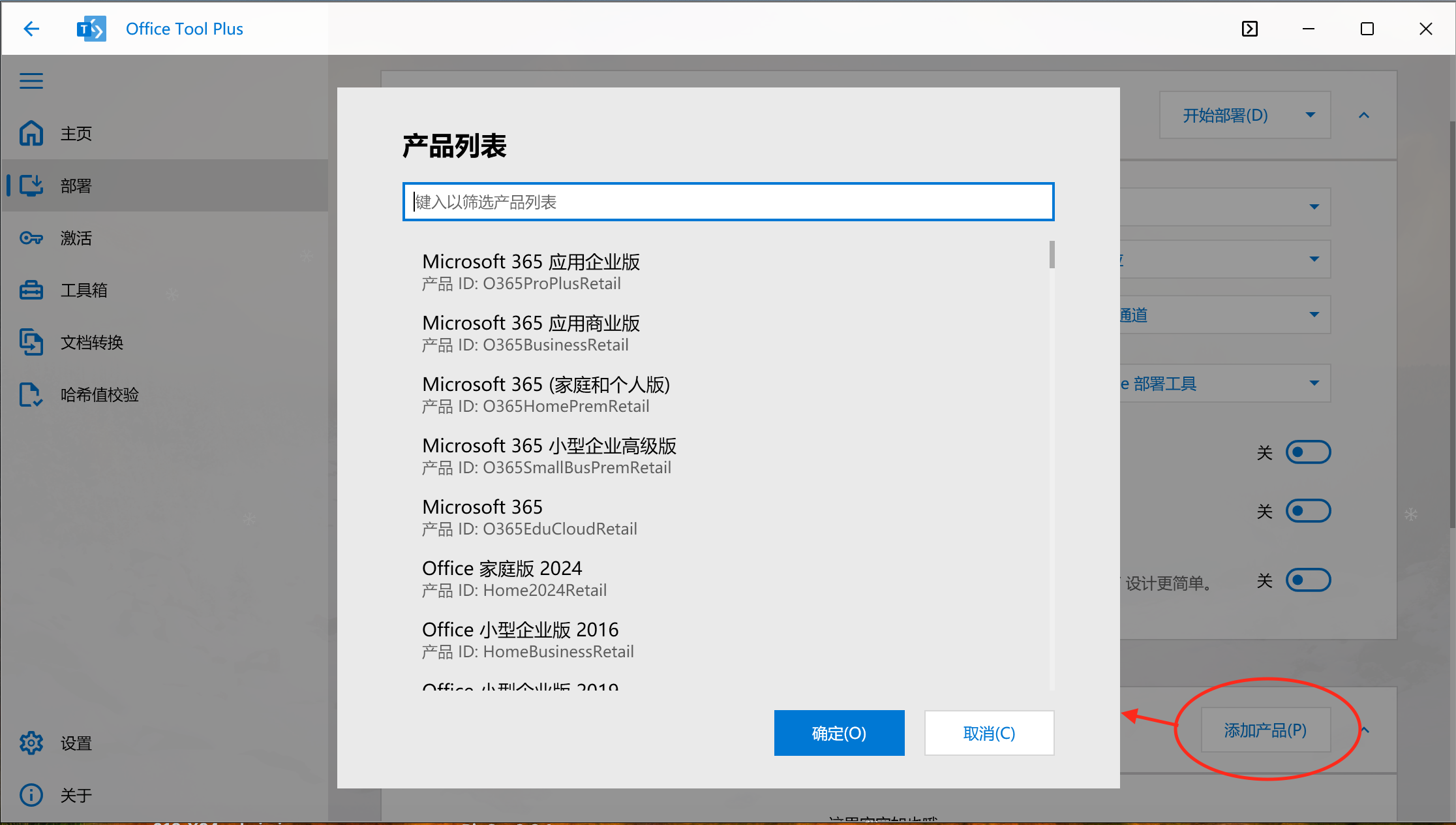
4.2 选择 Office 的版本
接下来是选择 Office 的版本,要在 Office 2016/2019/2021/2024 或 Microsoft 365 之间任选一个。不可以多个共存。
谷月老师强烈推荐 Microsoft 365。它拥有最快的功能更新,也匹配最新的 MOS 365 考试。
| Office 版本 | 产品名称 | 图 | 是否推荐 |
|---|---|---|---|
| 2016 | Office 专业增强版2016(产品 ID: ProPlusRetail) | 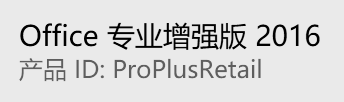 |
报考 MOS 2016 的用户可安装 |
| 2019 | Office 专业增强版2019(产品 ID: ProPlus2019Retail) | 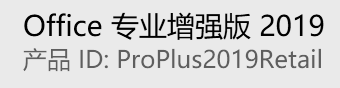 |
报考 MOS 2019 的用户可安装 |
| 2021 | Office 专业增强版2021(产品 ID: ProPlus2021Retail) | 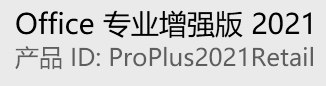 |
不推荐安装 |
| 2024 | Office 专业增强版2024(产品 ID: ProPlus2024Retail) | 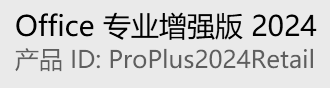 |
不推荐安装 |
| 365 | Microsoft 365 应用企业版(产品 ID: O365ProPlusRetail) | 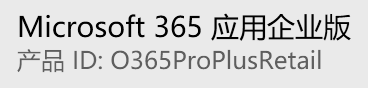 |
强烈推荐安装 |
此处以安装 Microsoft 365(原 Office 365)为例,其他版本的操作与之类似。
4.3 安装过程
选择 “Microsoft 365 应用企业版(产品 ID: O365ProPlusRetail)”,点击“确定”。
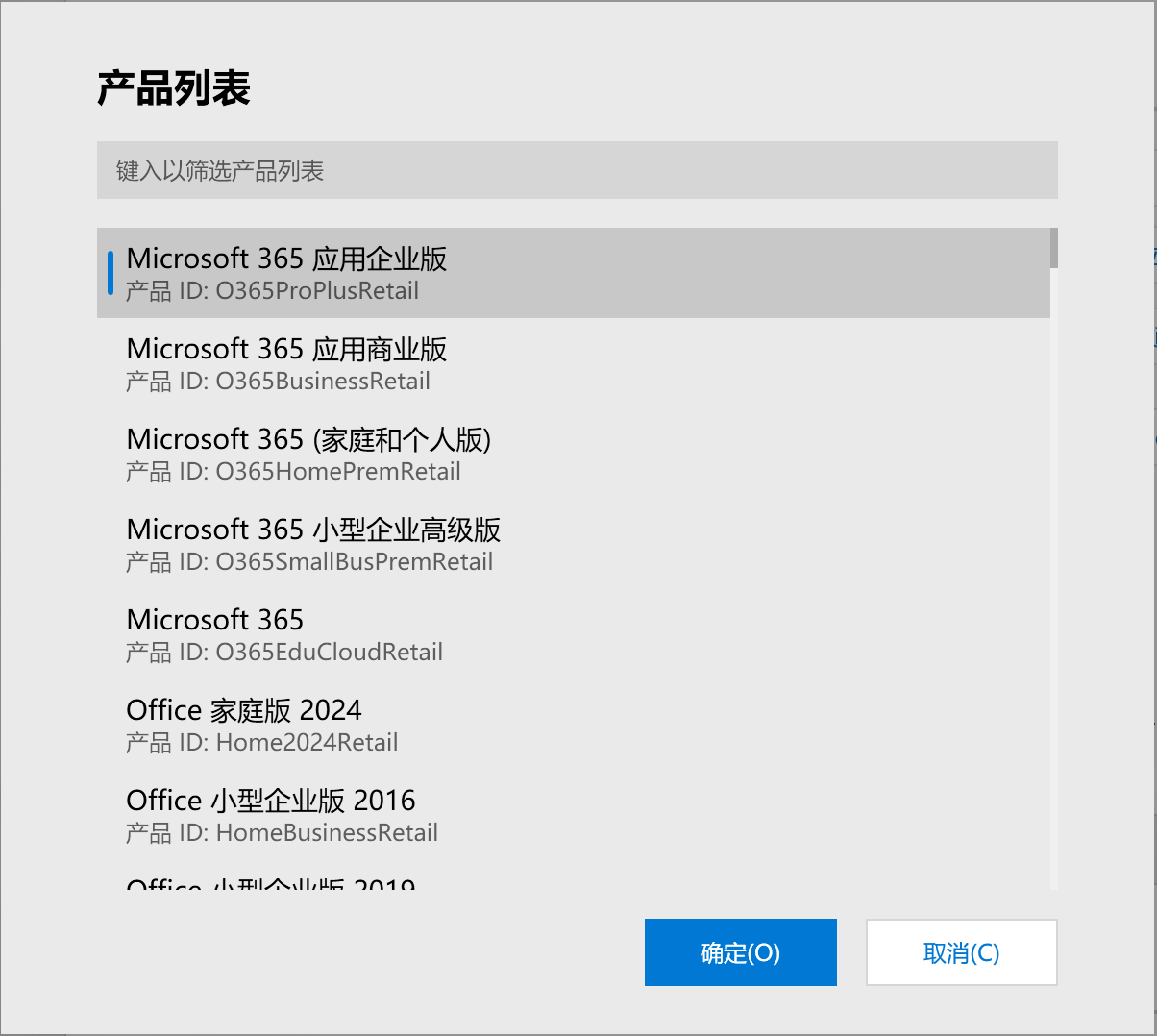
“体系结构”选“64 位”。随着 64 位操作系统的普及,如今 64 位的 Office 已经很成熟,而且绝大部分插件也支持了 64 位的 Office,我们已经没有坚持 32 位 Office 的必要了。
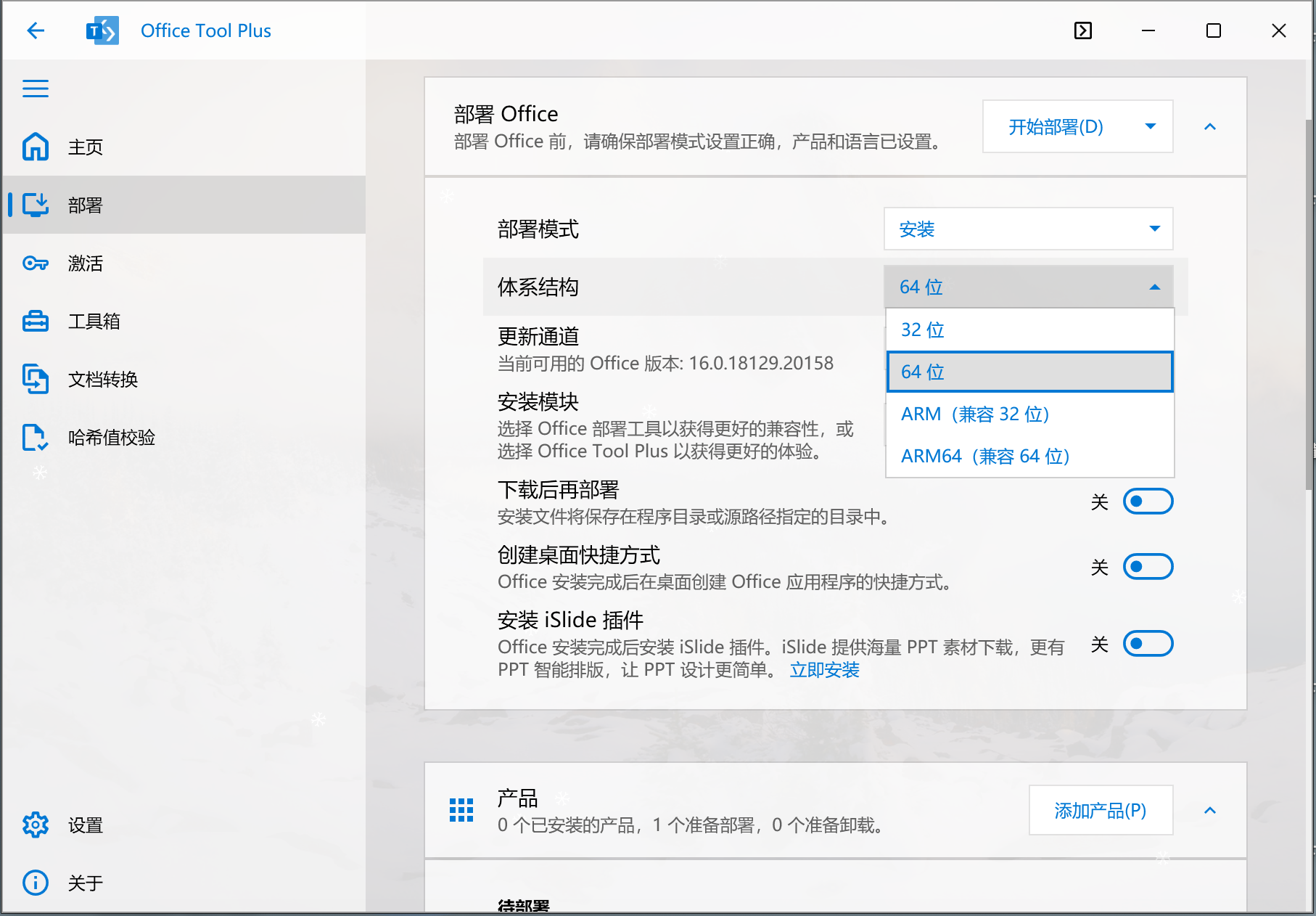
向下翻页,在“产品”组中,仅选择 Word、Excel、PowerPoint、Outlook、Access 五件套。
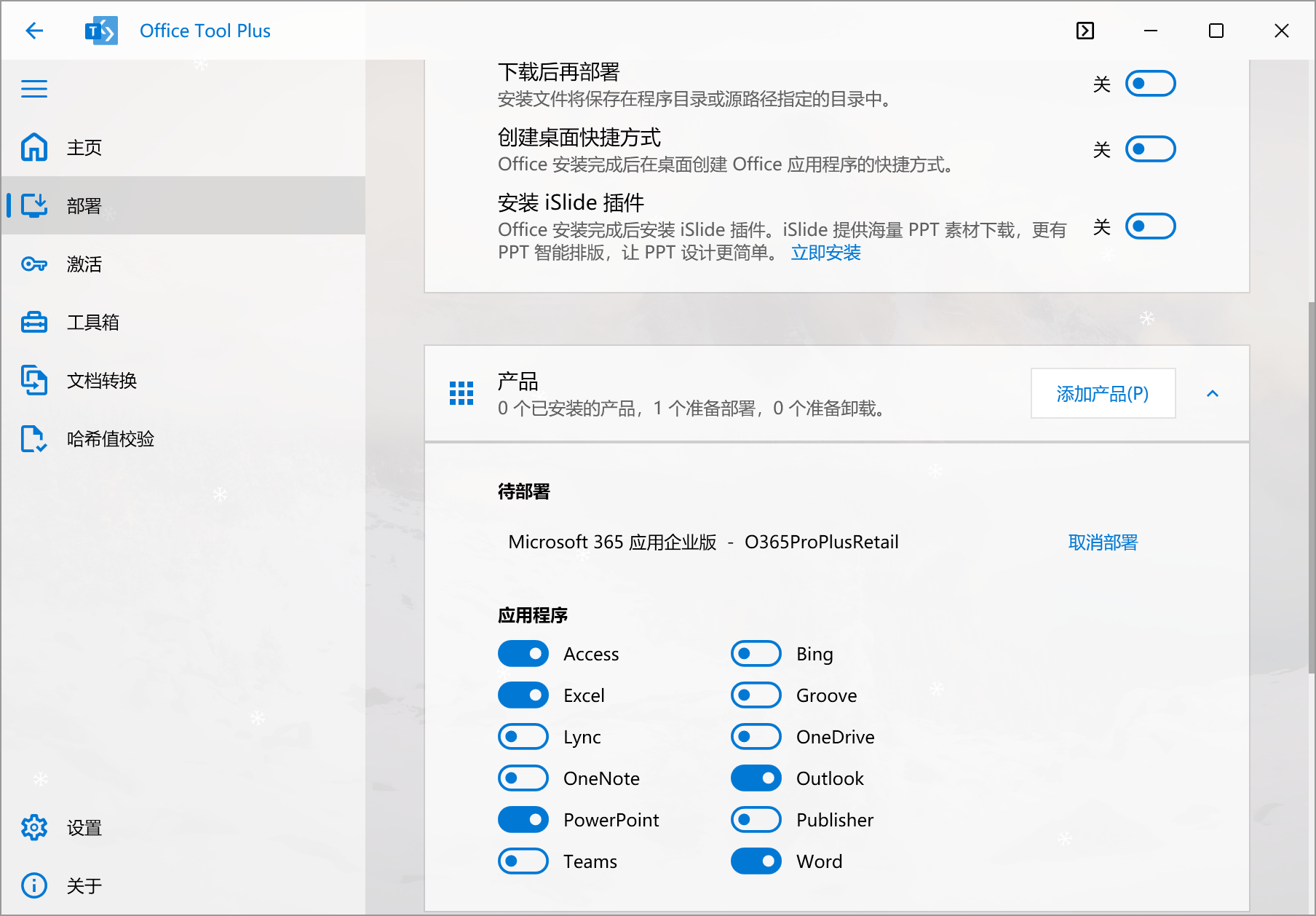
向上翻页,找到并点击“开始部署”。
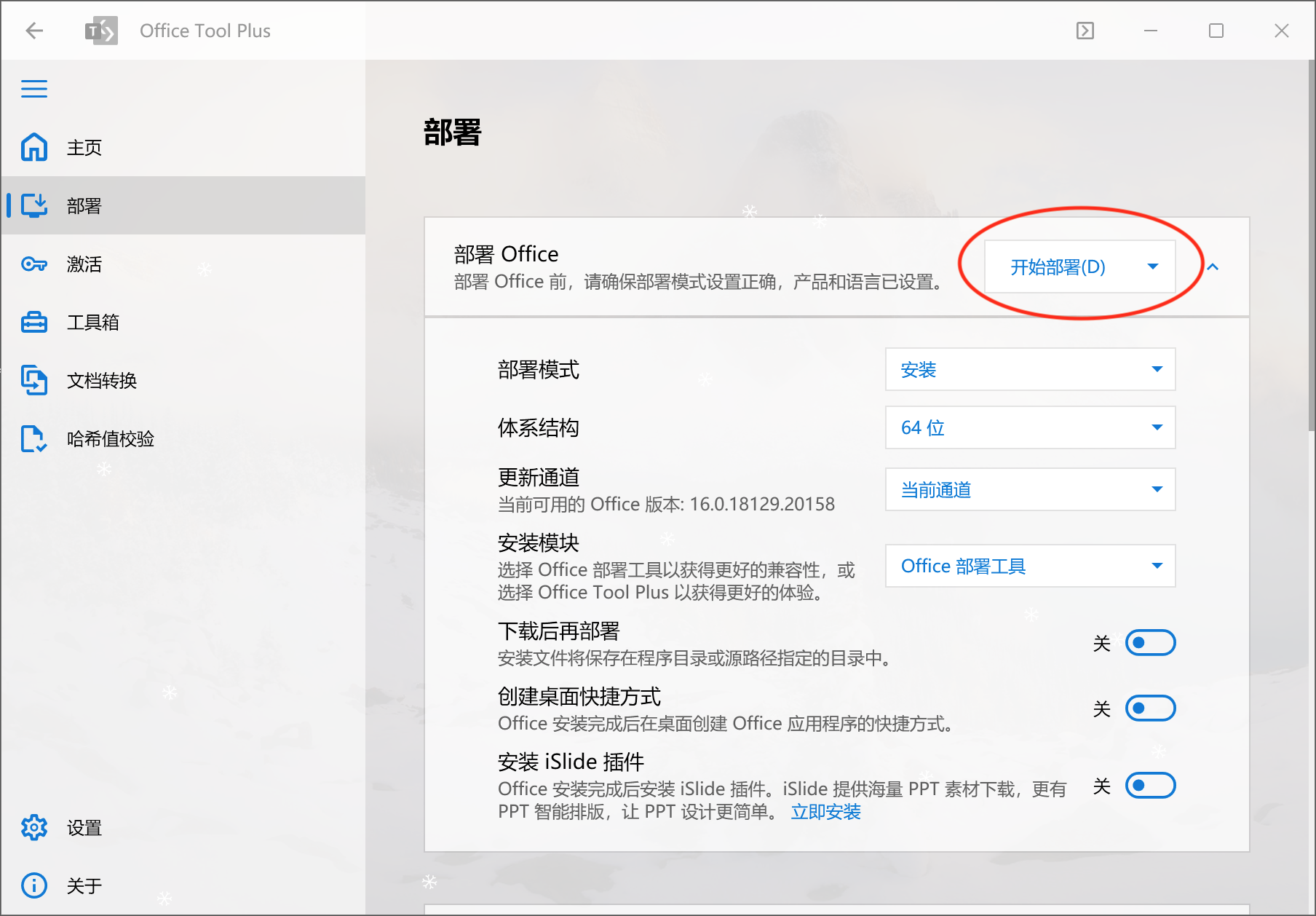
在弹出的对话框中点击“是”。
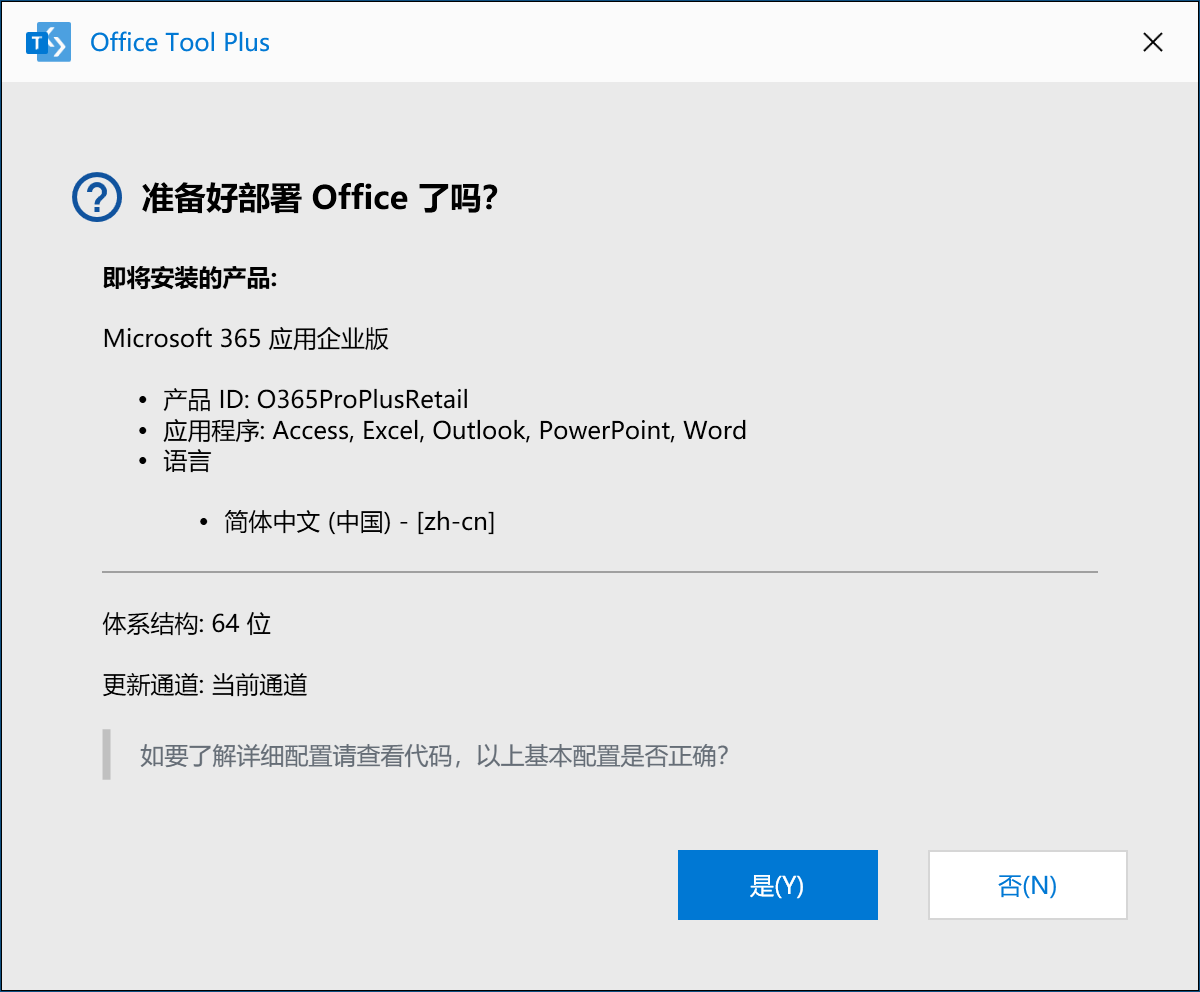
进入 Office 的部署界面。Office Tool Plus 会用 Office 部署工具从微软的服务器上直接下载“当前通道”的 Office 最新版本安装包并安装到本机。
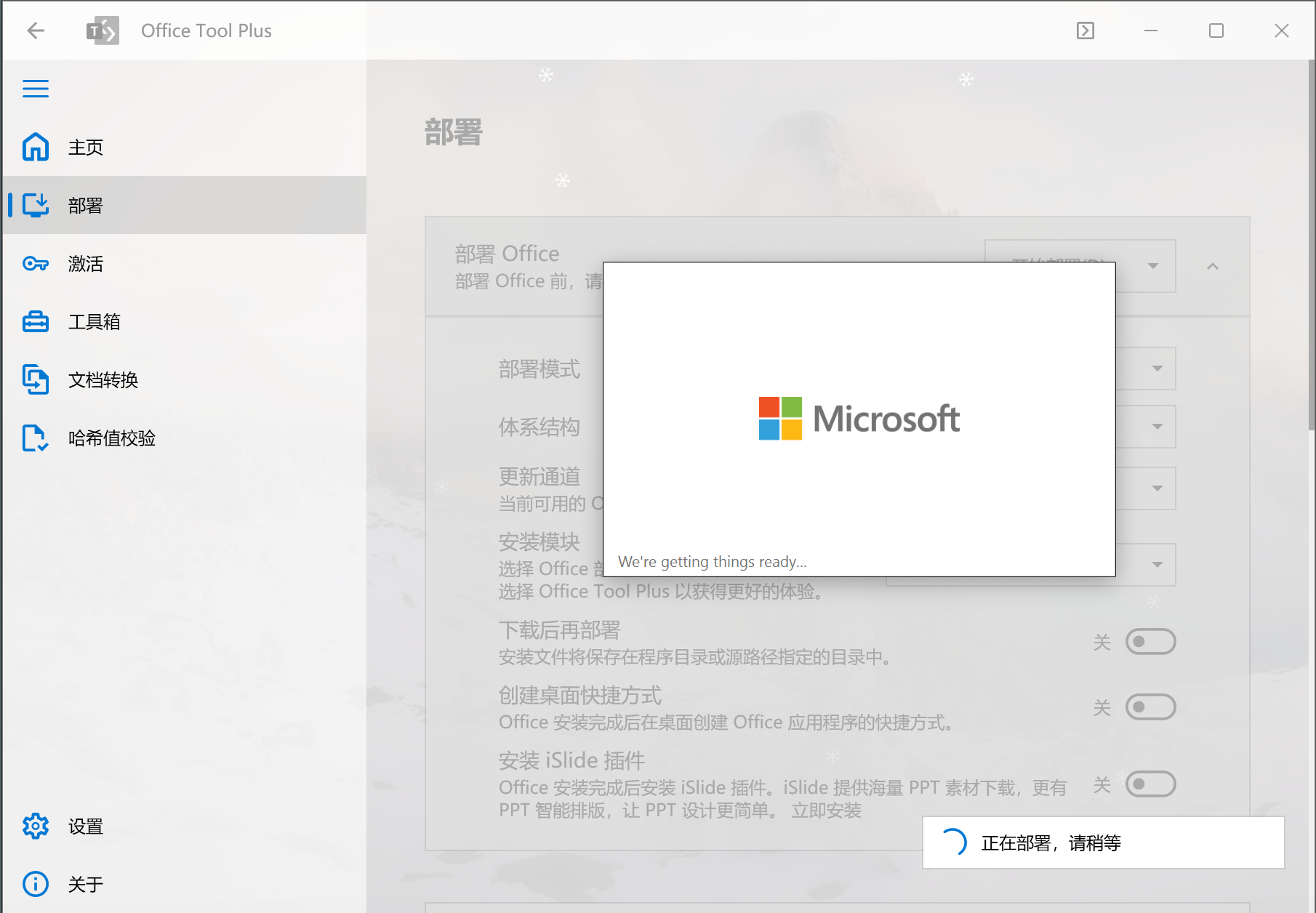
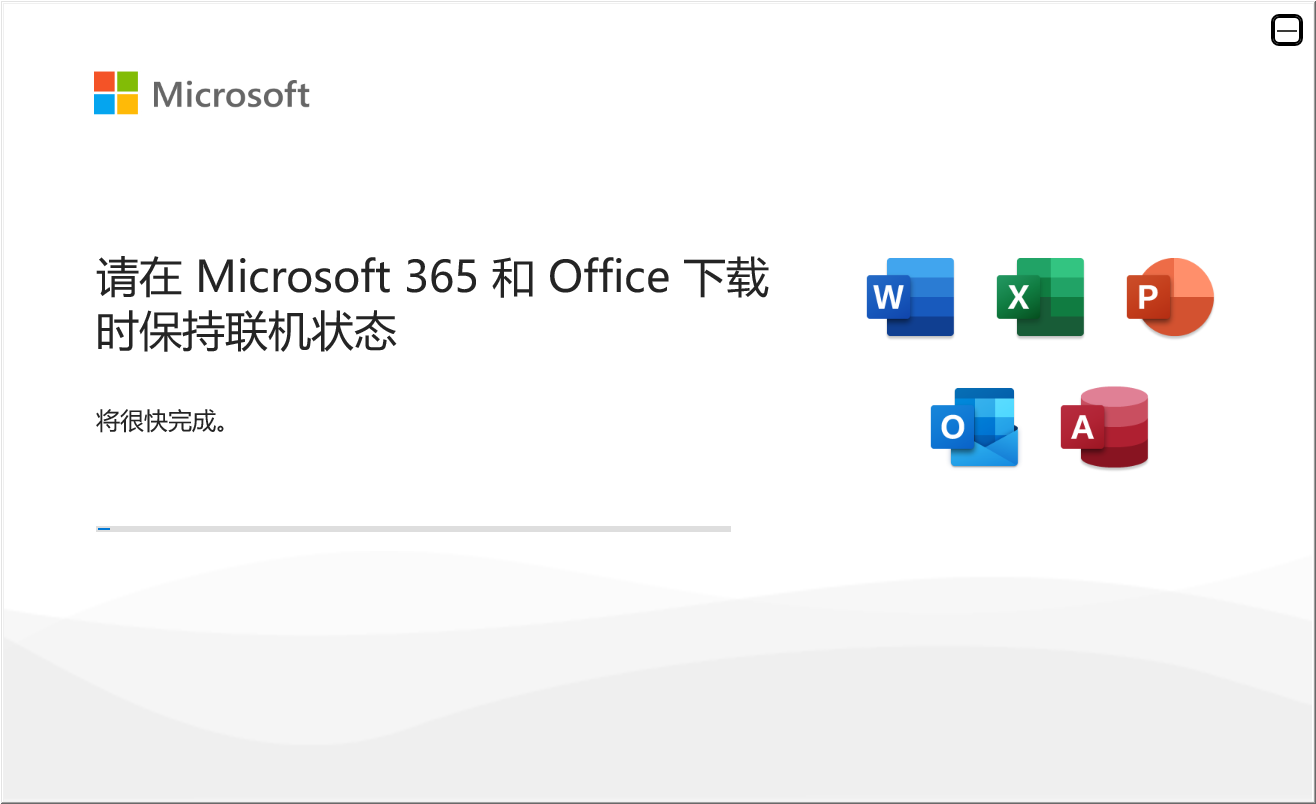
我们需要耐心等待,直到出现“一切就绪”为止,然后点击“关闭”。
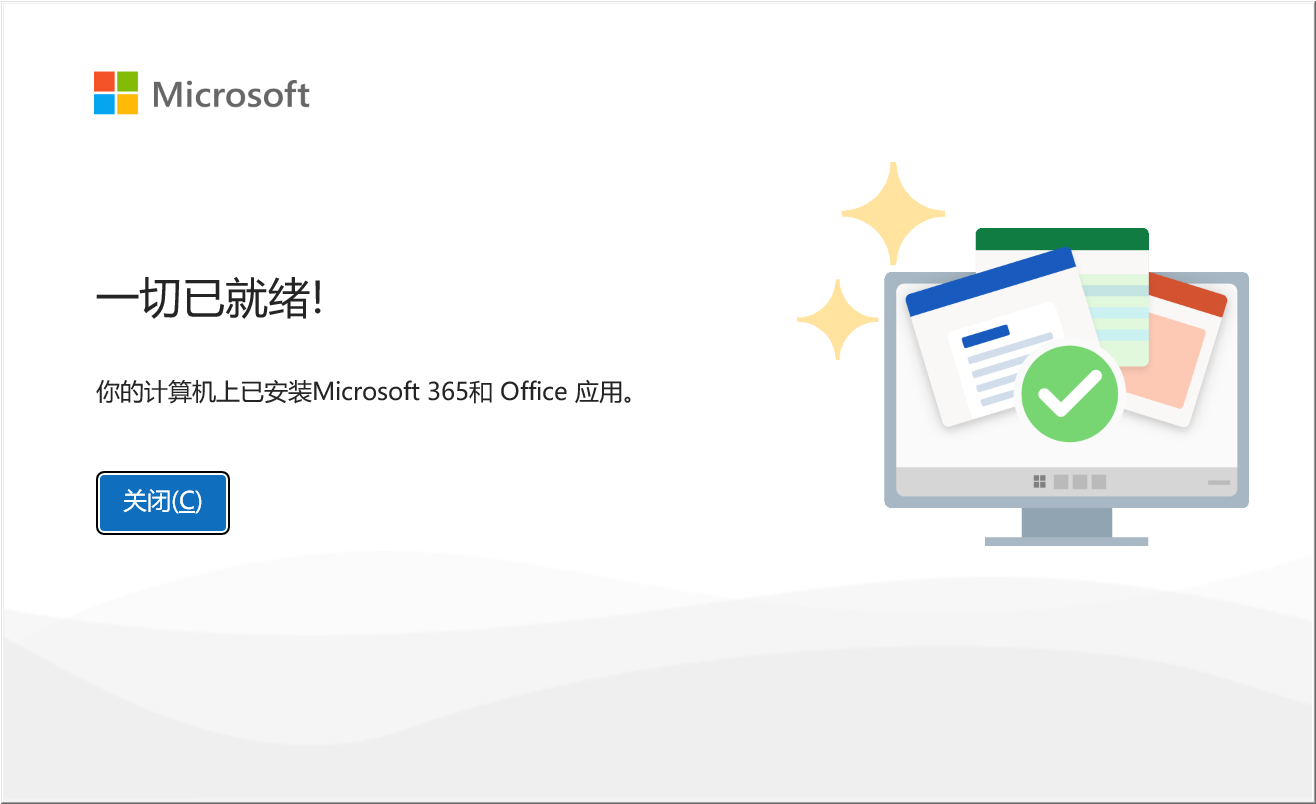
点击 Mac 屏幕右下角的 Windows 10 Application 图标,可以看到,这里增加了 Office 五件套:Word、Excel、PowerPoint、Outlook、Access。而且这五件套都是最新版本的。
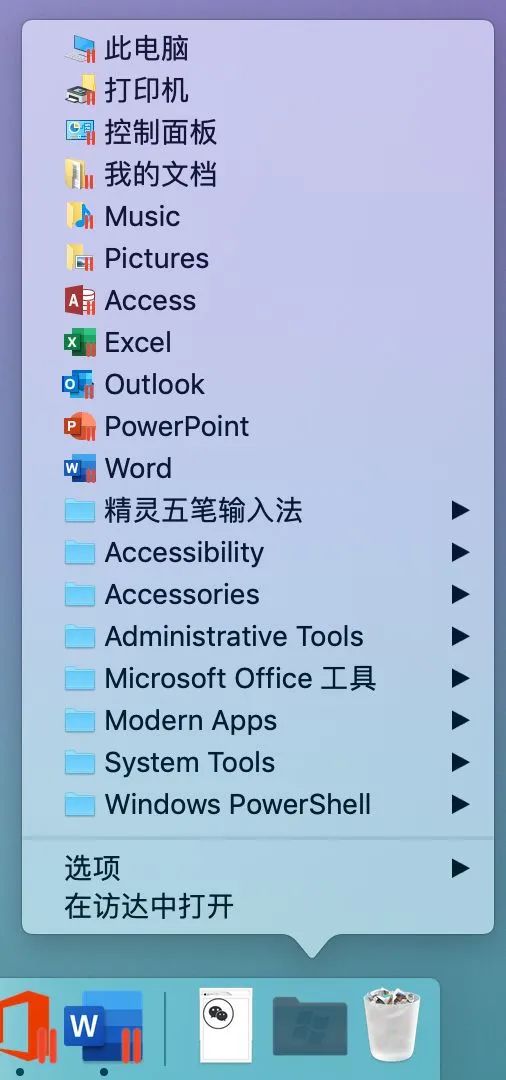
5 激活 Windows 与 Office
本站所发布的一切破解补丁、注册机和注册信息及软件的解密分析文章仅限用于学习和研究目的,不得将上述内容用于商业或者非法用途,否则,一切后果请用户自负。本站信息来自网络,版权争议与本站无关。您必须在下载后的24个小时之内,从您的电脑中彻底删除上述内容。如果您喜欢该程序,请支持正版软件,购买注册,得到更好的正版服务。
关于各类资源的著作权免责声明:
根据二○○二年一月一日《计算机软件保护条例》第十七条规定:为了学习和研究软件内含的设计思想和原理,通过安装、显示、传输或者存储软件等方式使用软件的,可以不经软件著作权人许可,不向其支付报酬!鉴于此,也希望大家按此说明研究软件!谢谢!
谷月老师之前推荐的 KMSPico 和 HEU KMS Activator ,虽然都能同时激活 Windows 与 Office,但是各有其缺点,最要命的缺点是经常被杀毒软件误报。
所以这一次谷月老师推荐一款一定不会被误报的工具,MAS(Microsoft Activation Script)。它采用了最新的 HWID2 和 Ohook 技术,可以同时永久激活 Windows 和 Office。
具体有两种方法可以运行激活工具:
- 在 PowerShell 中运行以下命令: 或者
1
irm https://get.activated.win | iex1
irm https://massgrave.dev/get | iex - 退出融合模式,然后在虚拟机窗口里双击运行
MAS_AIO.cmd
MAS 的主界面如图所示。按键盘上的 [1] 键永久激活 Windows,按键盘上的 [2] 键永久激活 Office。
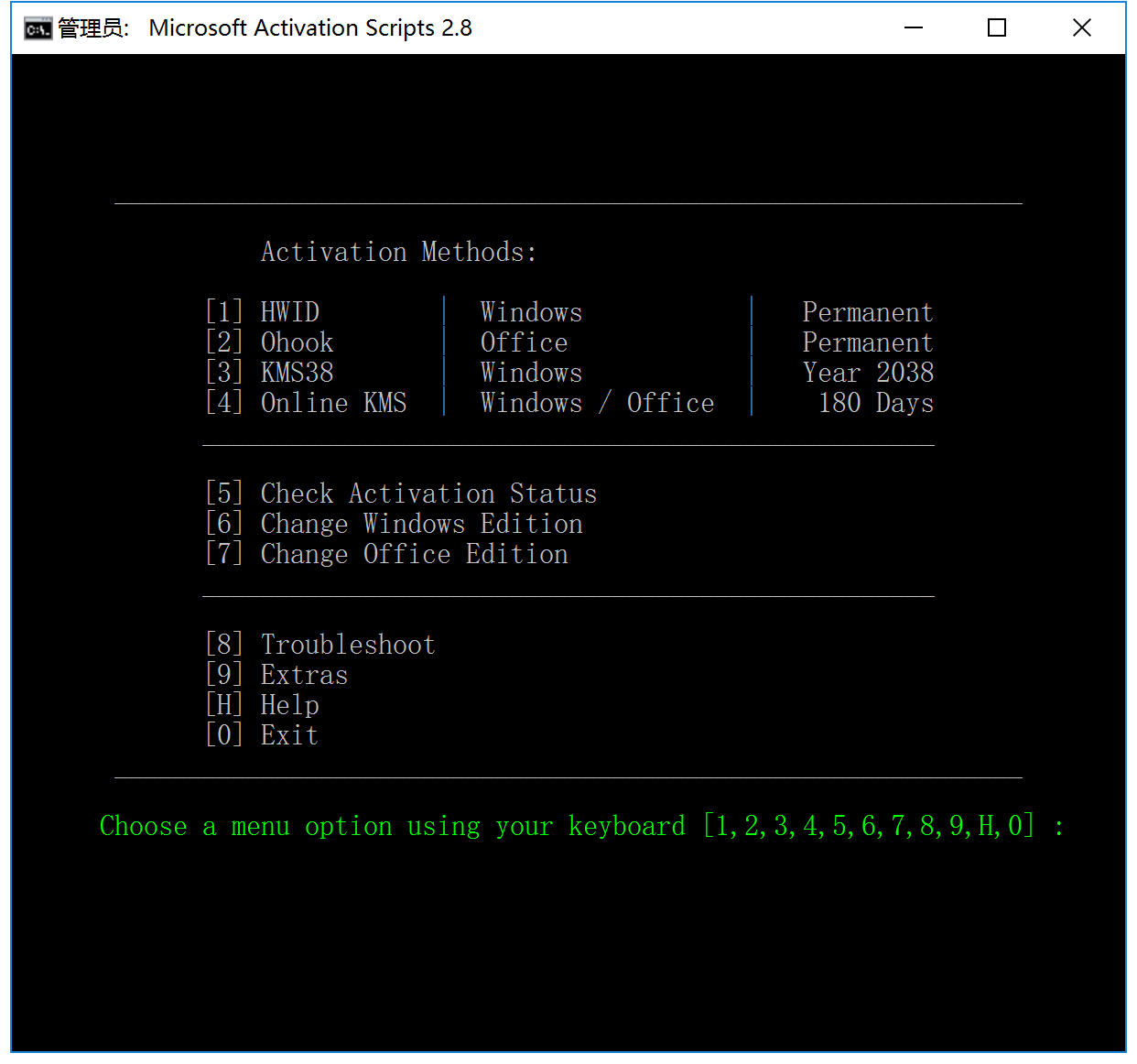
5.1 激活 Windows
在 MAS 的主界面选了 [1] 以后,开始激活 Windows。
当出现黄色的 Press any key to Go back 时,表示 Windows 已经激活成功,按任意键,返回到主界面。(任意键的意思是,键盘上任意一个键,但是,一般来说,下列键不可以按:Esc、F1~F12、电源键、Shift、Fn、Control、Option、Command)
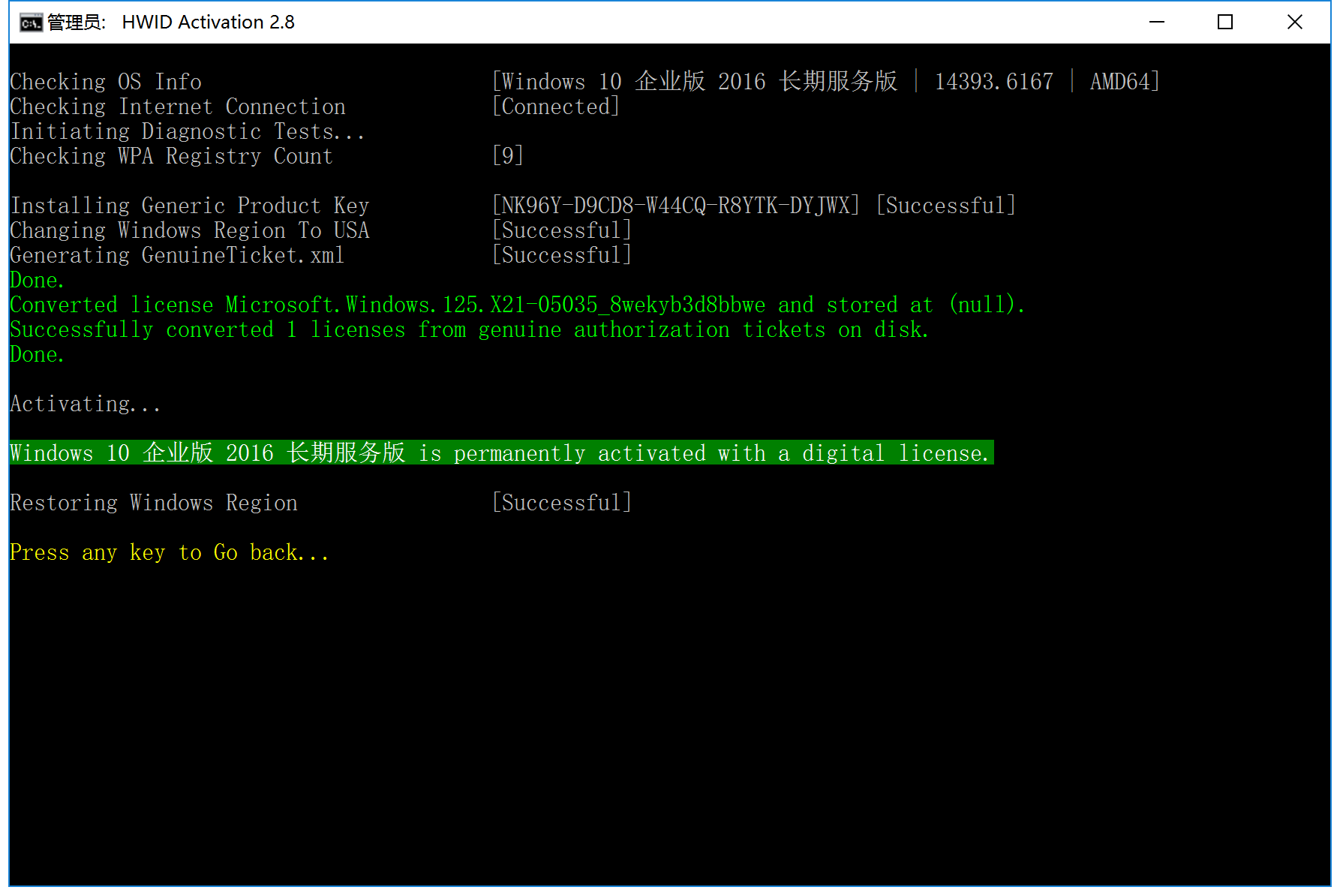
注意:如果选了 [1] 但是激活 Windows 失败,我们还有方法 [3] 和 [4]。这两种方法都是包激活的。
5.2 激活 Office
然后,在 MAS 的主界面按键盘上的 [2] 键,进入以下界面。
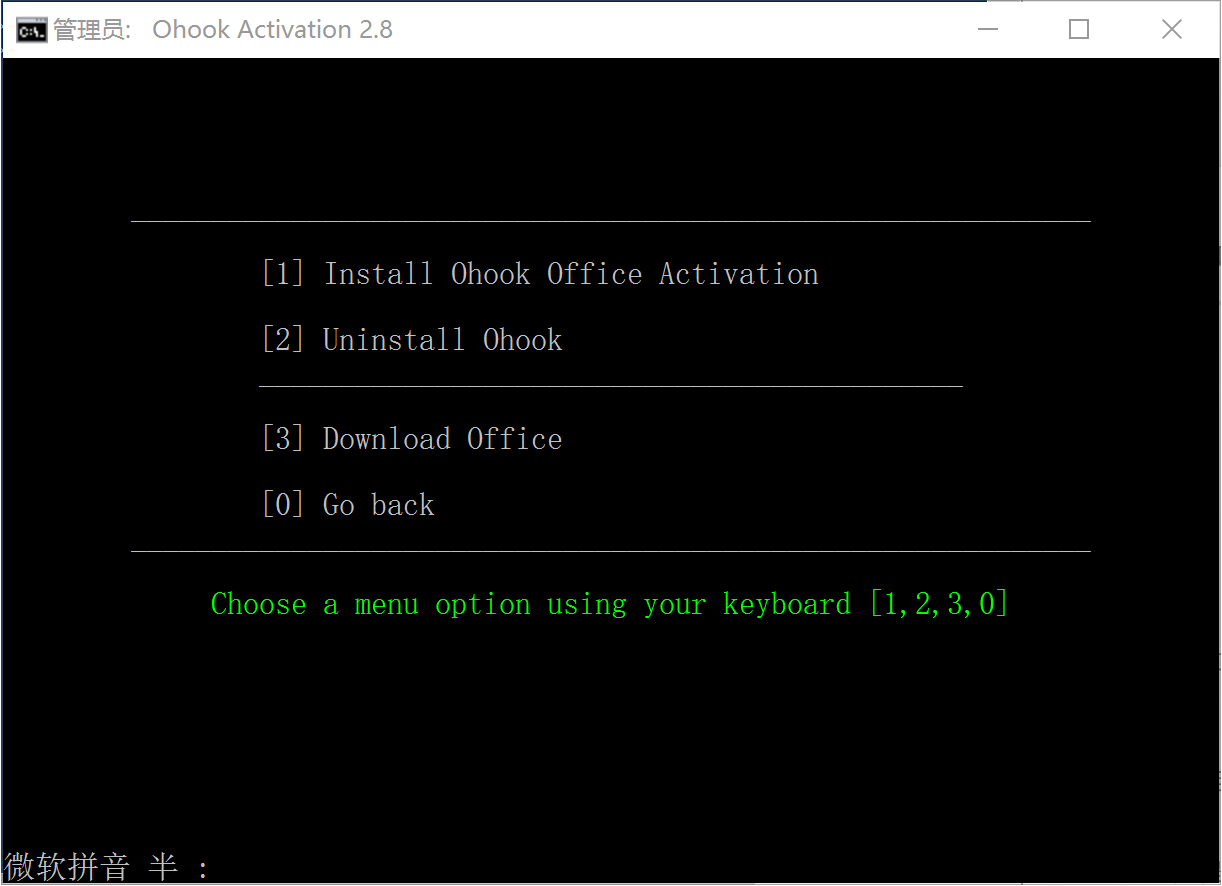
在这里按键盘上的 [1] 键,开始激活 Office。
当出现黄色的 Press any key to Go back 时,表示 Office 已经激活成功,按任意键,返回到主界面。(任意键的意思是,键盘上任意一个键,但是,一般来说,下列键不可以按:Esc、F1~F12、电源键、Shift、Fn、Control、Option、Command)
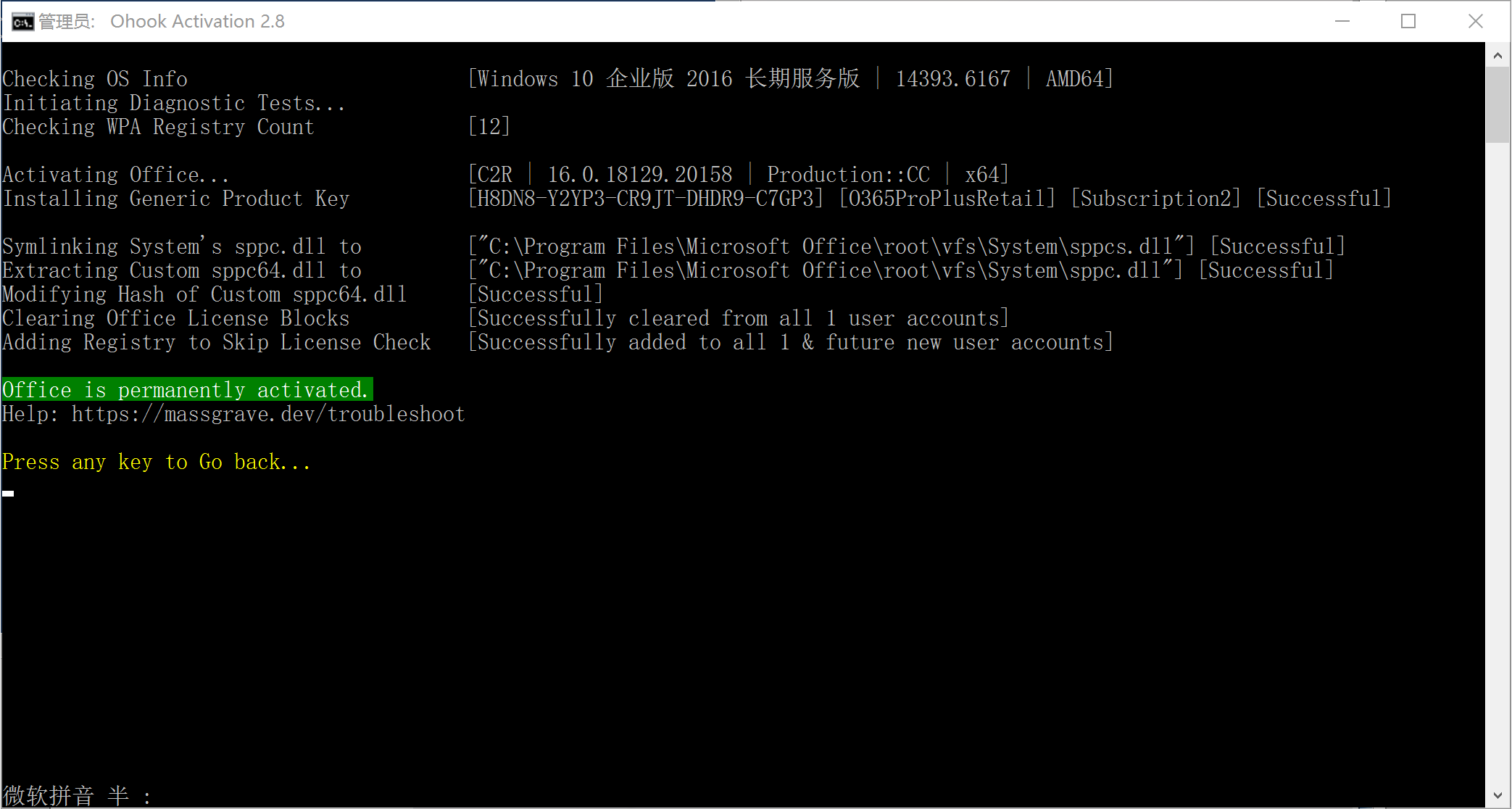
激活完毕后,点击右上角 X 按钮退出 MAS 即可。
5.3 查看是否激活
我们可以看到,Windows 和 Office 都激活了。而且 Office 还可以更新到最新版本。相比之下,Office LTSC 2019/2021/2024 无法更新到最新版,只是长期停留在某个版本上。
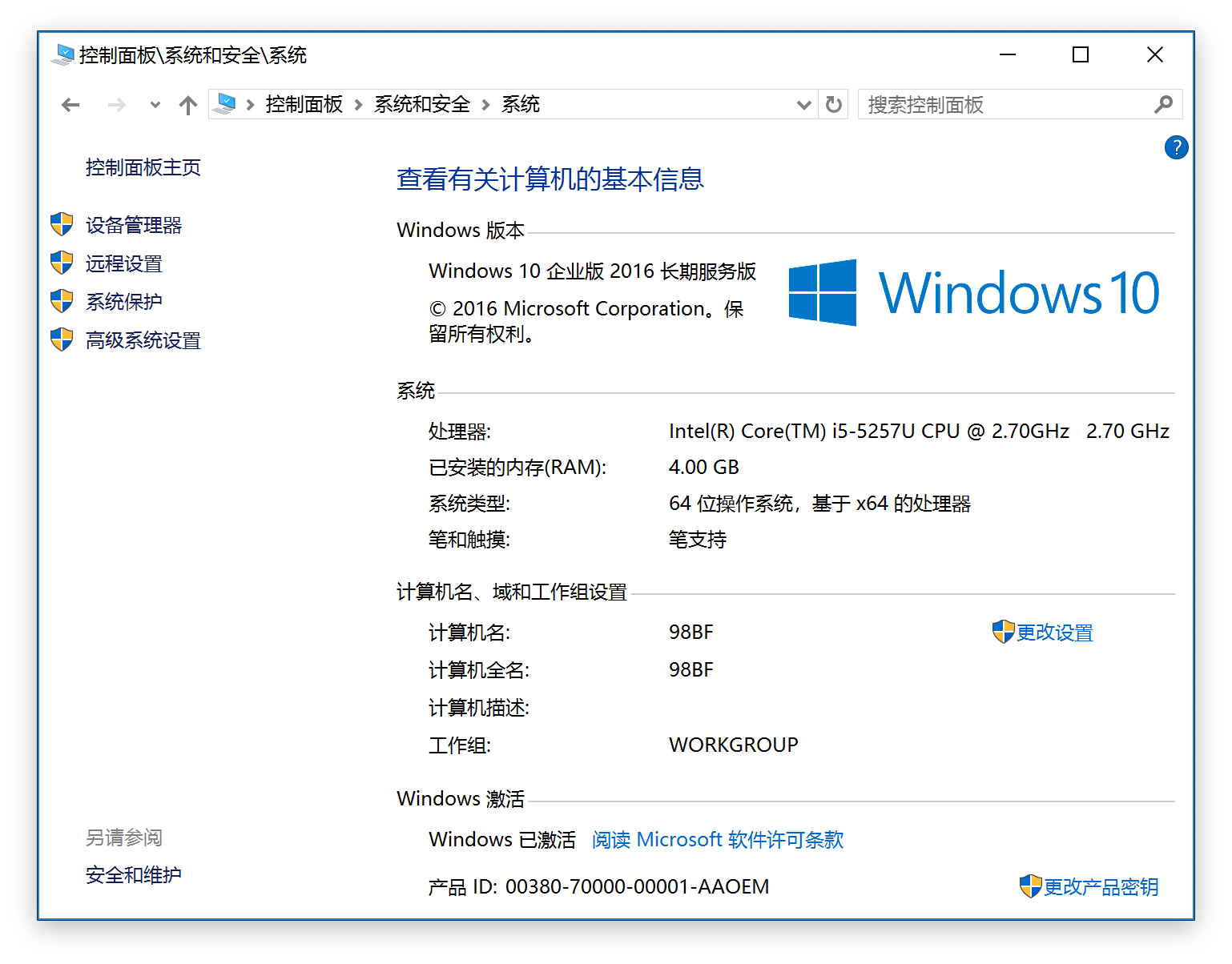
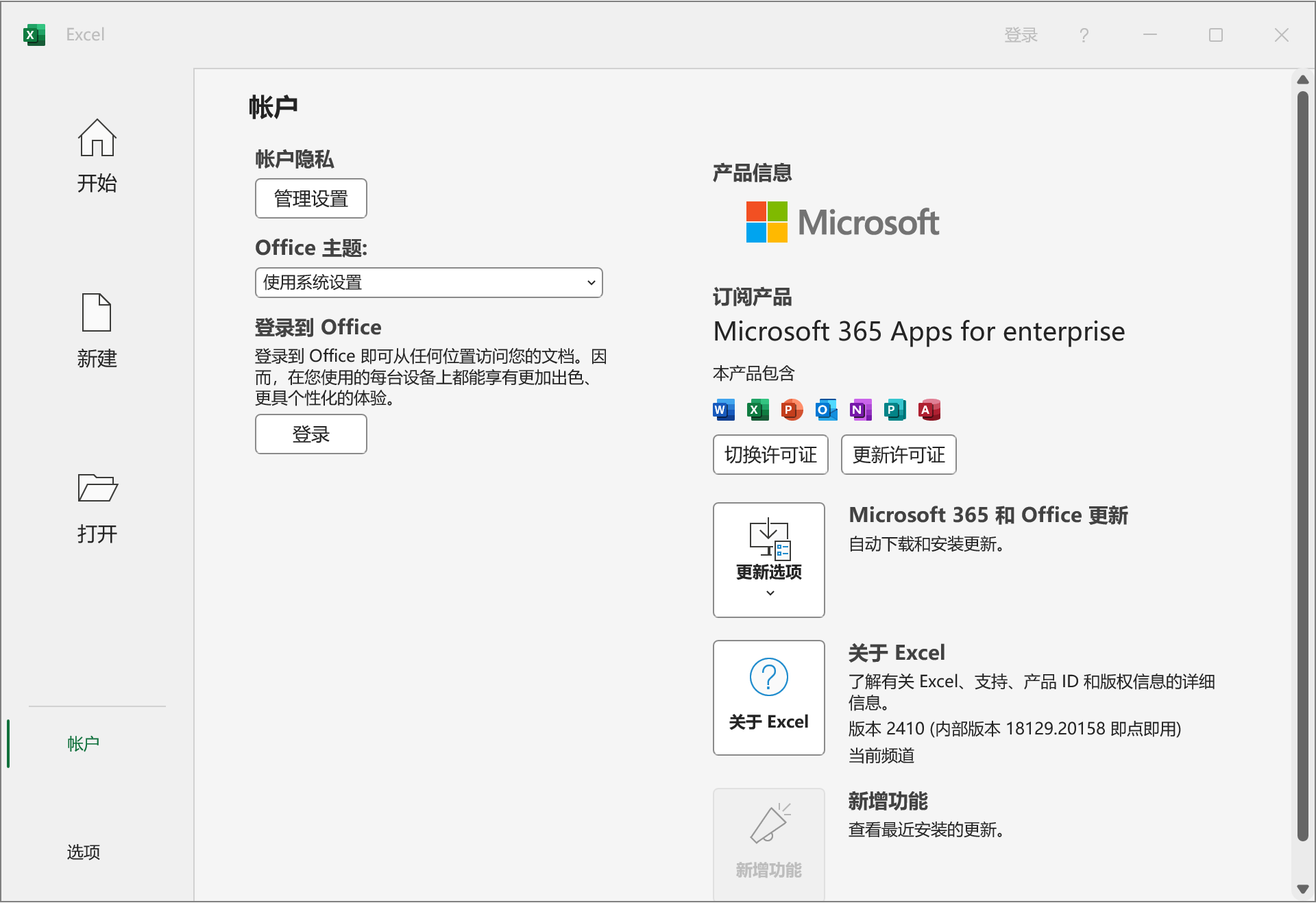
6 总结
我们在一台 Intel CPU 的 Mac 上安装了 Parallels Desktop 15 虚拟机,又在虚拟机里安装了 Windows 10 精简版,以及 Microsoft 365,最后用 MAS 激活 Windows 和 Office。
相关阅读
史上最详细 ARM Mac 虚拟机安装 Office 2021 教程 (VMWare 版)
学 MOS 五分钟,少加班两小时
MOS 认证考试的中文全称,
是微软办公软件国际认证考试,
它是微软公司针对自家 Office 软件推出的考试,
具有无可比拟的权威性和含金量,
也是世界五百强招聘考核员工的重要标准。
了解 MOS 考试
MOS报名入口
学习社群
--------------
关于谷月老师:
谷月老师拥有博士学位,
多年来从事 MOS 考试的研究、培训、营销,
具有丰富的经验,
欢迎找谷月老师咨询报名哟~
谷月老师微信号: kukmoon
或微信识别以下二维码加谷月老师
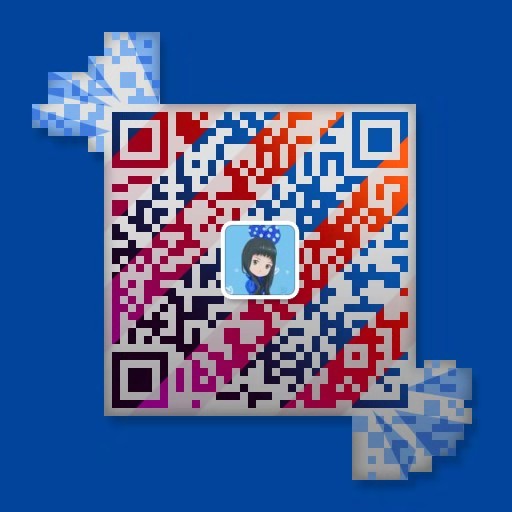
--------------
图片版权
题图:自绘。
头图:Image by Tayeb MEZAHDIA from Pixabay

